Перше, що Вам необхідно зробити, це створити новий проект в Corel DRAW. Запустіть Corel DRAW, виберіть File> New. Отже, почнемо з чистого аркуша.
Для того, щоб імпортувати зображення виберіть у меню File> Import. Відкриється діалогове вікно Імпорт (див. Рис.1).
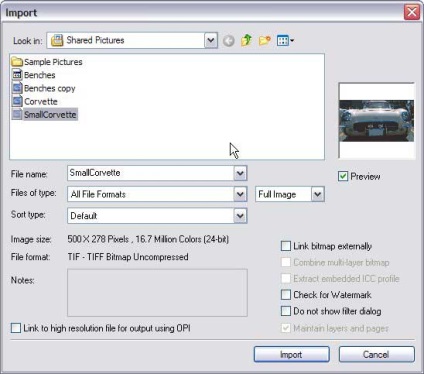
Після того, як Ви вибрали зображення, яке Ви хочете імпортувати, курсор зміниться, клацніть в те місце, куди хочете його вставити. Згодом Ви можете легко переміщати і змінювати розміри зображення.
Як тільки Ви визначили де буде знаходитися зображення, відпустіть кнопку миші і ваше зображення з'явиться. Я в даному прикладі використовую фотографію старого "корвета", який я брав пару років тому, коли був у відпустці (див. Рис.3).
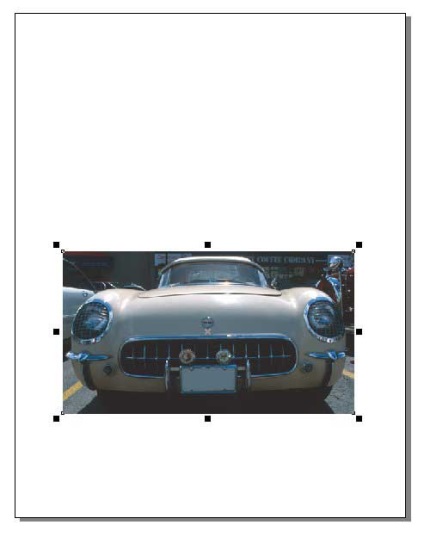
Я збираюся розмістити зображення в тексті. Ви можете подумати, що розміщення фотографії в деякому тексті буде важче ніж розміщення в простій фігурі. Насправді і те й інше робиться однаково і це надзвичайно легко.
Поруч з фото Ви можете тепер додати деякий текст. Цей текст буде використаний як "контейнер" для фотографії. Для того, щоб додати текст, виберіть інструмент Text Tool і клацніть де-небудь поруч з фотографією. Я збираюся набирати слово "CARS" (див. Рис.4).
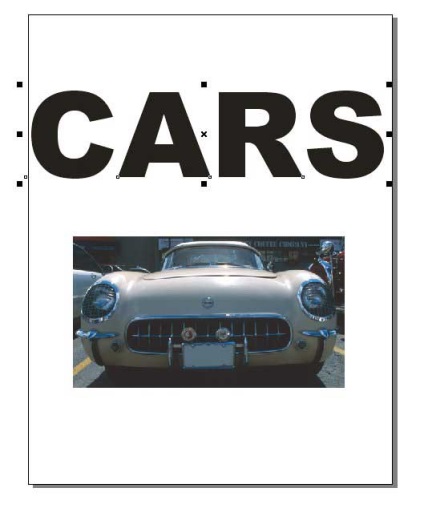
Поєднуємо текст і фото
Пора поєднати фотографію і знову введений текст. Для цього просто виберіть інструмент Pick Tool і захопивши текст мишею, проведіть, поки він не займе своє місце на фотографії. Вам можливо знадобиться міняти розміри фотографії та / або тексту. Ви можете робити це, використовуючи інструмент Pick Tool. Для цього виберіть інструмент Pick Tool і клацніть об'єкт, який Ви хочете відредагувати, потім клацніть і тягніть одну з восьми ручок (чотири кінці чотири середини). Повинен вийти текст здебільшого покриває фотографію (див. Рис.5).
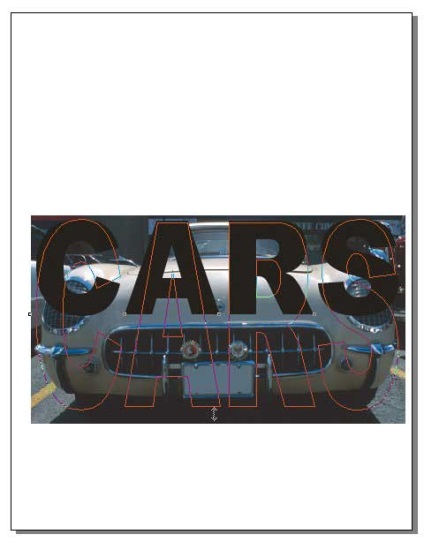
З текстом встановленим правильно над фотографією, потрібно виділити (клацнути) фотографію, використовуючи інструмент Pick Tool.
Далі в головному меню: Effects> PowerClip> Place Inside Container
Ви побачите велику чорну іконку-стрілку, клацніть їй по тексту (див. Рис.6).
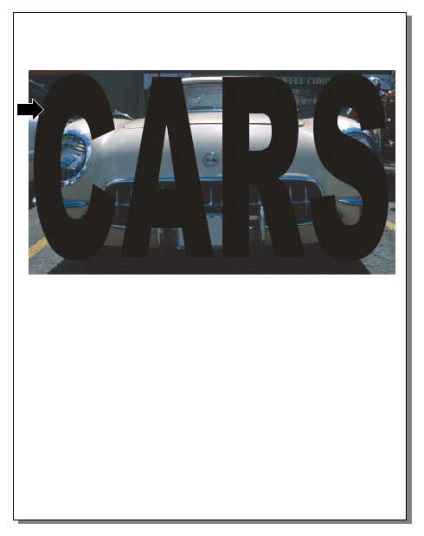
Щелчек по тексту помістить його в контейнер, який буде містити фотографію (див. Рис.7).
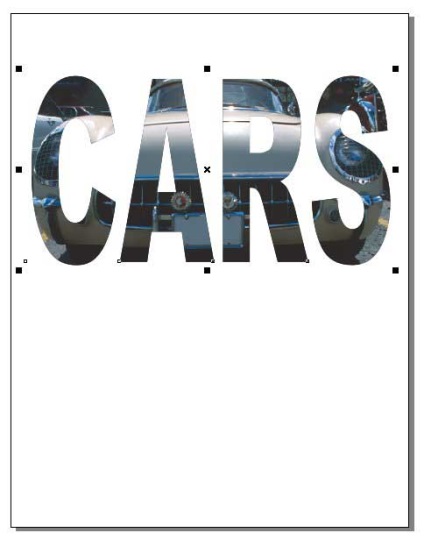
З фотографією вставленої в текстовому контейнері зробимо невелику доопрацювання.
Клацніть правою кнопкою миші по одному з кольорів в палітрі, щоб вибрати його для контуру. Я використовую чорний для прикладу. З вибраним кольором зробіть подвійний-клацання на невеликій іконці "перо" в правому нижньому кутку вікна, спливе діалогове вікно Outline Pen (див. Мал.8).
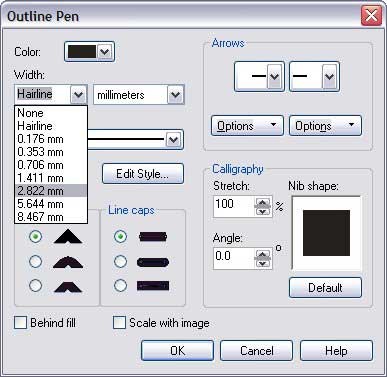
Міняємо інтервал між символами
Щоб зробити ще луше, виберіть у меню Text> Format Text і встановіть інтервал між символами (Character Spacing) у негативну величину. У моєму прикладі, я встановив відстань -15.0% (див. Рис.9).
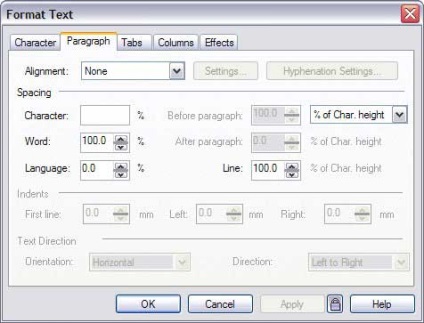
Пограйте величиною цього параметра, щоб максимально наблизити символи один до одного, це допоможе показати фотографію через текст, щоб було зрозуміло що на ній зображено (див. Рис.10).
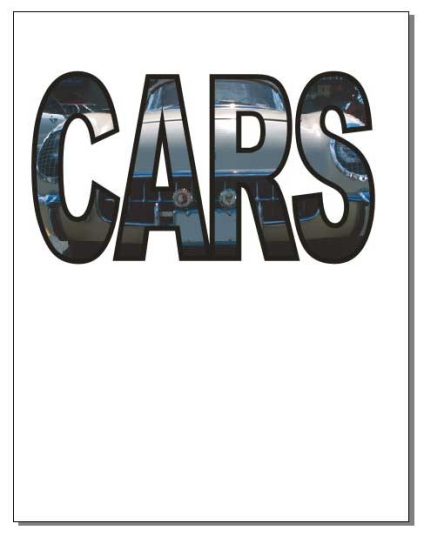
Щоб завершити постер я додав синій прямокутний фон, використовуючи інструмент Rectangle Tool. Потім я перемістив прямокутник на задній план: Arrange> Order To Back. Останнім штрихом було доповненням слова "Classic" жирним "рукописним" текстом. На малюнку нижче Ви бачите результат.
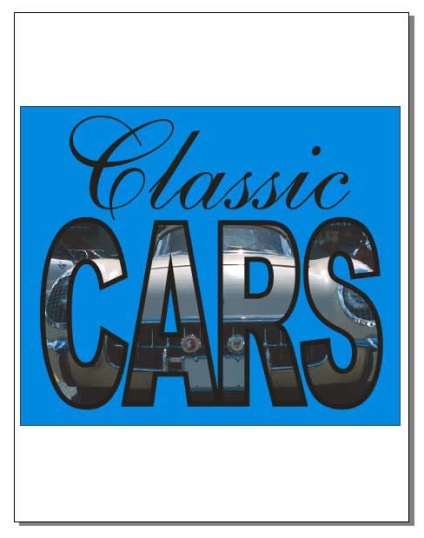
При бажанні Ви можете продовжити редагування змісту ... але я залишу це для майбутніх уроків. Тим часом, пограйте з цією ідеєю. Це може бути використано для створення різних речей, від листівок і постерів, брошур і значків, до логотипів і Web-сайтів. Як альтернатива для використання фотографії і тексту, Ви можете спробувати використовувати групові об'єкти. Увімкніть уяву, щоб створити прекрасні роботи.