8. Скопіювати з папки Тимчасова в папку Особиста ярлик програми WordPad.
Вказівка. Відкрити папку Тимчасова та Особиста і розташувати їх так, щоб вони були одночасно видні на екрані. Натиснути праву кнопку миші на значку програми WordPad і, не відпускаючи еѐ, перетягнути значок з папки Тимчасова в папку Особиста. Відпустити кнопку миші і в меню вибрати команду Копіювати.
9. Закрити папки Тимчасова, Особиста.
10. Видалити всі значки в папці Тимчасова.
1-й спосіб: з контекстного меню на значку WordPad вибрати команду Видалити; в діалоговому вікні відповісти ТАК;
2-й спосіб: перетягнути значок Калькулятор до Кошику;
11. Перемістити з папки Особиста значок WordPad в папку Тимчасова.
Вказівка. Перетягнути правою кнопкою миші WordPad і в меню вибрати команду Перемістити.
12. Закрити папку Особиста і Тимчасова.
13. Видалити папки Особиста і Тимчасова будь-яким із способів.
1-й спосіб: з контекстного меню папки вибрати команду
Видалити ; 2-й спосіб: перетягнути необхідну папку в Корзину;
3-й спосіб: виділити необхідну папку; натиснути клавішу
14. Відформатувати диск A (дискету):
Вказівка. Відкрити папку Мій комп'ютер. Вставити дискету в дисковод А: Викликати контекстне меню диска А: Вибрати команду Форматувати і встановити опцію Полное. Натиснути кнопку
15. Закрити всі відкриті вікна.
16. Відкрити вікно диска C:
Вказівка. Відкрийте папку Мій комп'ютер. Відкрийте диск C: 17. Створіть на диску C: папку Группа_N одним із способів,
де N - номер Вашої групи.
1-й спосіб: в меню Файл вибрати команду Создать. потім Папку і ввести ім'я Группа_N;
2-й спосіб: використовуючи контекстне меню в робочій області
18. Скопіювати з папки Мої документи в папку Группа_N диска C: будь-який файл.
19. Відсортувати файли в папці Мої документи на ім'я.
Вказівка. В меню Вид вибрати команду Упорядкувати значки.
потім вибрати варіант «По імені».
20. Скопіювати з папки Мої документи в папку Группа_N диска C: групу з перших трѐх файлів.
Вказівка. Виділити перший файл. натиснути клавішу
21. Скопіювати з папки Мої документи в папку Группа_N диска C: вибіркову групу файлів.
Вказівка. натиснути клавішу
22. Скопіювати файл з папки Мої документи в папку Группа_N диска C за допомогою лівої кнопки миші.
Вказівка. натиснути клавішу
23. Перемістити групу файлів з папки Группа_N диска C в
папку Мої Документи.
Вказівка. Перейдіть до цієї групи файлів. натиснути клавішу
24. Створити в папці Группа_N папку Робоча.
25. Перемістити файл з папки Мої документи в папку Робоча.
Вказівка. Перетягнути вказаний файл лівою клавішею миші
на значок папки Робоча.
26. Скопіювати папку Робоча в папку Мої Документи.
Вказівка. Відкрити Пуск / Програми / Стандартні / Блокнот.
28. Перейменувати файл Біографія в папці Группа_N диска C в Моя біографія.
29. Створити папку Особиста на диску C:
30. Перемістити файл Моя біографія з папки Группа_N диска C в папку Особиста диска C.
з меню Пуск / Програми / Стандартні. У меню Файл вибрати команду Відкрити. В поле Папка вибрати необхідний диск. У списку папок відкрити папку Особиста. В поле Тип файлів вказати Текстові документи (* .txt). У робочій області вікна виділити необхідний файл. Натиснути кнопку Відкрити. Дописати кілька пропозицій в кінець документа. Зберегти документ, вибравши в меню Файл команду Зберегти. Закрити програму WordPad.
32. Запустити на виконання програму Калькулятор. виконати арифметичні обчислення на свій вибір.
Вказівка. Пуск / Програми / Стандартні / Калькулятор.
33. Знайти текстовий файл Моя біографія.txt за допомогою функції пошуку файлів на дисках.
Вказівка. Виконати Пуск / Знайти / Файли і папки. В
діалоговому вікні Результати пошуку в поле Шукати імена файлів і папок ввести ім'я шуканого файлу. У полі Где искать вибрати
Локальні диски. Натиснути кнопку Знайти.
34. Знайти на комп'ютері папку Группа_N і відкрити її. Вказівка. Виконати команду меню Пуск / Знайти / Файли і
папки. У діалоговому вікні Результати пошуку в поле Шукати імена файлів і папок ввести ім'я шуканої папки. У полі Где искать вибрати Локальні диски. Натиснути кнопку Знайти. Після закінчення пошуку відкрити папку Группа_N.
35. Знайти всі текстові файли, створені за останні два дні.
Вказівка. У меню Пуск / Знайти / Файли і папки. У діалоговому вікні результати пошуку в поле Шукати імена файлів і папок ввести шаблон * .txt. У полі Где искать вибрати Локальні диски. Розкрити Параметри пошуку і встановити опцію Дата. У списку вибрати Файли. Створені і встановити опцію За останні ...
Встановити інтервал пошуку 2 дня. Натиснути кнопку Знайти.
6.2.3 Налаштування Робочого столу Windows.
1. Змінити колір різних елементів робочого столу і вікон.
2. Змінити фон робочого столу, помістити малюнок на робочий стіл.
4. Закрити всі вікна і переконатися в тому, що все виконано правильно.
5. Прибрати свій малюнок з робочого столу.
6. Видалити всі файли з папки Кошик.
Вказівка. У контекстному меню Кошики вибрати команду
7. Встановіть заставку екрана.
8. Проведіть настройку параметрів заставки.
9. Створіть ярлик до програми Microsoft Word в Головному
Вказівка. Викликати властивості панелі задач і перейти на вкладку Додатково. Натиснути кнопку Додати. У діалоговому вікні натиснути кнопку Огляд. Знайти необхідний об'єкт
(C: / ProgramFiles / MicrosoftOffice / Office / WINWORD). Натиснути кнопку
Далі. Вибрати папку Головне меню. де буде поміщений ярлик. Натиснути кнопку Далі. При необхідності змінити назву ярлика. Натиснути кнопку Готово.
10. Створити завдання для запуску програми Paint щодня о 12:00.
Вказівка. Запустити Планувальник завдань (Пуск / Програми / Стандартні / Службові / Призначені завдання). Запустити Майстер планування завдань за допомогою програми Додати завдання. Після натискання кнопки Далі в списку додатків вибрати Paint. На наступних кроках Майстра планування завдань вибрати необхідні параметри (Щодня, Час початку і ін.).
11. Видалити розклад для запуску програми Paint.
Вказівка. Запустити Планувальник завдань. якщо він не активний. Видалити завдання запуску програми Paint.
12. Видалити файл Рисунок1 з диска C, використовуючи Провідник
Вказівка. З контекстного меню на значку Мій комп'ютер вибрати команду Провідник
(Пуск / Програми / Стандартні / Провідник). Вибрати диск C.
Перетягнути файл Малюнок в папку Кошик.
13. Згорнути або розгорнути структуру будь-якого диска у вікні програми Провідник.
14. Створити на диску C в папці Группа_N папку Службова. Вказівка. На лівій панелі вікна Провідник виділити папку
Группа_N. На правій панелі створити необхідну папку будь-яким способом.
15. Скопіювати з папки Особиста диска C: в папку Службова файл з розширенням .txt.
Вказівка. На лівій панелі вікна Провідник розкрити структуру папки Группа_N. Виділити папку Особиста. На правій панелі буде розміщений потрібний файл. Перетягнути правою кнопкою миші файл Моя біографія на значок папки Службова.
16. Видалити файл Моя біографія з папки Службова за допомогою панелі інструментів.
Вказівка. Помітити потрібний файл. Натиснути кнопку Видалити на панелі інструментів.
17. Відновити віддалений файл Моя біографія.
Вказівка. Відкрити папку Кошик. Виділити файл Моя біографія. У меню Файл або в контекстному меню вибрати команду
7. Методика виконання завдань
1. Користуючись вищенаведеним теоретичним матеріалом і вказівками матеріалу виконати завдання даної лабораторної роботи.
2. Завдання по кожній темі виконується окремо, результати виконання п. 6.2.1 демонструруются викладачеві.
3. Результати виконання 6.2.2 і 6.2.3 оформити у вигляді звіту
до лабораторної роботи за допомогою MS Word і продемонструвати викладачеві.
4. Підготувати відповіді на контрольні питання.
8. Вимоги до змісту та оформлення звіту
Звіт з лабораторної роботи повинен містити:
● назву університету, факультету та кафедри;
● відомості про студента (ПІБ, група, курс) та викладача (посада, ПІБ);
● висновки по роботі.
9. Критерії результативності лабораторного практикуму
Лабораторна робота вважається виконаною, якщо:
● завдання до лабораторної роботи виконано в повному обсязі;
● студент представив результати виконання лабораторної роботи;
● результати виконання завдань відповідає поставленим завданням;
● при усній відповіді на 3-4 контрольних питання за вказівкою викладача студент демонструє знання і вміння працювати в операційних системах MS-DOS і MS Windows 7;
● представлений звіт по лабораторній роботі відповідає вимогам п. 8.
1. Як отримати довідку про операційну систему Windows?
2. Як змінити властивості панелі задач?
3. Як створити на панелі завдань власну панель інструментів?
4. Як змінити розміри відкритого вікна?
5. Як упорядкувати розташування вікон?
6. Як отримати відомості про встановлену на комп'ютер версії Windows?
7. Як отримати відомості про процесор і оперативної пам'яті?
10. Як оновити конфігурацію обладнання?
11. Як створити папку на робочому столі, на потрібному диску, в потрібній папці?
12. Як створити ярлик до програми, папки, документа?
13. Як змінити значок ярлика?
14. Як змінити ім'я файлу?
15. Як переміщати або копіювати файли?
16. Як видалити непотрібний файл?
17. Як відформатувати диск A.
18. Як впорядкувати файли і папки на диску?
19. Як виділити групу суміжних файлів або групу довільних файлів?
20. Як знайти загублений файл або папку?
21. Як запустити стандартні програми Windows, такі як Блокнот, Калькулятор, Paint?
22. Як відновити віддалений файл з папки Кошик?
23. Як очистити Корзину?
24. Як створити ярлик до програми в Головному меню (меню
25. Як створити завдання для автоматичного запуску програми?
26. Як запустити програму Провідник?
Лабораторна робота № 2 ПРОГРАМУВАННЯ НА МОВІ PASCAL. ПРОГРАМИ
ЛІНІЙНОЇ і розгалужується СТРУКТУРИ
Вивчення інтерфейсу і основ роботи в програмному середовищі Borland Pascal 7.0, ознайомлення з синтаксисом, пунктуацією, базовими операціями і вбудованими функціями мови програмування Pascal, вивчення способів побудови програм лінійної і розгалужується структури.
2. Завдання роботи
Реалізація в програмному середовищі Borland Pascal 7.0 алгоритмів лінійної і розгалужується структури для обчислення різних математичних функцій.
3. Теоретична частина
3.1. Пакет програм Borland Pascal 7.0
Пакет програм Borland Pascal 7.0 містить середовища для розробки програм версій під DOS і під Windows. У пакет програм входять програми компіляції, налагодження, а також додаткові утиліти.
У даній лабораторній роботі розглянемо програмне середовище
Borland Pascal 7.0 DOS і Windows версій, написання програм на мові Pascal. Програмне середовище Borland Pascal 7.0 for DOS
Для запуску середовища Borland Pascal 7.0 for DOS необхідно запустити bp.exe з папки BIN.
Верхній рядок являє собою меню системи, доступ до якого здійснюється мишею або натисканням клавіші F10. Використовуючи мишу або клавіші курсора, користувач може вибрати потрібний пункт меню. Деякі команди меню доступні через «гарячі клавіші». Наприклад, для вибору пункту меню File Open досить натиснути клавішу F3. Основні "гарячі клавіші" показуються внизу екрану.
на диску, елементи управління вікном мишею, смуги прокрутки, координати положення курсору в тексті програми.
Основне меню середовища Borland Pascal 7.0 for DOS містить наступні команди:
file - набір команд для роботи з файлами (відкриття, збереження програми);
edit - набір команд для роботи з текстом; search - команди пошуку по тексту програми;
run - команди, які керують виконанням програми; compile - команди компіляції програми, тобто отримання
debug - команди налагодження;
tools - додаткові утиліти; options - настройки середовища;
window - команди навігації між відкритими програмами;
help - допомога. Для використання допомоги можна скористатися поєднанням клавіш Ctrl + F1 - допомога по ключовим словом, Alt + F1 - попередня довідка.
Збереження програми на диску. Набраний текст програми можна зберегти на диску, натиснувши клавішу F2 або вибравши пункт меню File Save. З'явиться вікно збереження програми рис. 1). У вікні слід вибрати каталог і ввести ім'я файлу програми, під яким вона буде збережена на диску і натиснути OK.
Запуск і налагодження програми
Для запуску програми необхідно її скомпілювати, тобто отримати виконуваний (exe) файл. Це виконується командою меню Compile Make або клавішею F9. Запуск програми - командою меню Run Run (поєднання клавіш Ctrl + F9).
В процесі компіляції програми виявляються синтаксичні помилки. При наявності таких помилок програма не може бути скомпільована. При виникненні помилки такого роду середу повідомляє тип помилки і вказує місце в тексті програми, де вона присутня. Що стосується труднощі користувач може подивитися
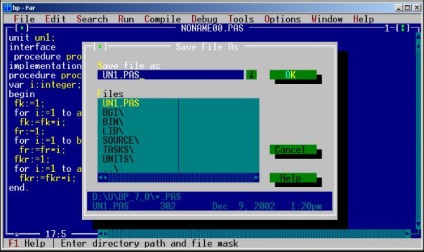
допомога через пункт меню Help Topic Search або використовуючи поєднання клавіш Ctrl + F1.
Мал. 1. Збереження програми в середовищі Borland Pascal 7.0 for DOS
У програмі можуть бути логічні помилки. Тобто з точки зору структури мови програма написана коректно, успішно компілюється, але виконання програми проходить неправильно.
У програмах складної структури для виявлення помилки використовується налагодження. Використовуючи поєднання клавіш Ctrl + F8. на рядку з курсором встановлюється точка зупинки (Breakpoint). При натисканні клавіші F7 / F8. буде виконана тільки команда рядки, на якому стоїть курсор виконання програми.
Можливо два види виконання команд рядка: F7 - виконання команд підпрограм покроково і F8 - виконання команд підпрограм за один крок.