Відповідальний за випуск:
Практично в будь-якій фірмі, організації необхідно створювати текстові документи. Процедура підготовки текстових документів займає досить багато часу. Існують єдині вимоги до оформлення офіційних документів. Не так важливо, як ви оформляєте переписку з друзями в скайпі, але на будь-які публічні листи і документи необхідно витрачати трохи більше часу, надаючи їм пристойний зовнішній вигляд. Якщо ви грамотно оформите комерційну пропозицію, резюме та навіть просте ділове лист, ваша вартість і інтелектуальний статус відразу підвищуються на кілька порядків.
План дій по оформленню
будь-якого текстового документа
1. Задаємо гарнітуру шрифту, його розмір, колір, вирівнювання.
2. Встановлюємо поля.
3. Задаємо відступи першого рядка і інтервали абзаців, включаємо переноси.
4. Оформляємо заголовки.
5. Шукаємо і видаляємо зайві прогалини, особливо на початку абзаців і перед знаками пунктуації.
6. Вставляємо розриви сторінок в потрібних місцях.
7. Наводимо порядок у таблицях, списках і малюнках.
8. Оформляємо колонтитули і номера сторінок.
Всі дії виконуються в міру необхідності.
1. Гарнітура шрифту, розмір, колір, вирівнювання
Попрацюємо з шрифтом. Спочатку виділимо текст документа, тому що всі маніпуляції застосовуються тільки до виділеного тексту. Виділити весь текст можна трьома способами:
· Натиснути клавіші Ctrl + А (латинська);
· Тричі клацнути мишкою на лівому полі документа (на порожньому місці);
· Поставити курсор в самий початок документа і натиснути "клавосочетаніе" Ctrl + Shift + End (або поставити курсор в самий кінець документа і натиснути Ctrl + Shift + Home)
Окреме слово виділяють, двічі клацнувши на ньому мишкою. Абзац - подвійним клацанням на лівому полі документа напроти потрібного абзацу. Довільну частину тексту можна виділити просто мишкою, перетягнувши курсор з натиснутою лівою клавішею. Щоб зняти виділення з тексту, досить клацнути мишкою десь на порожньому місці.
Тепер, не знімаючи виділення, йдемо на закладку меню "Головна", в розділі "Шрифт" вибираємо потрібну гарнітуру. Як правило, це Times New Roman. Цей шрифт зазвичай вживається при оформленні офіційних документів.
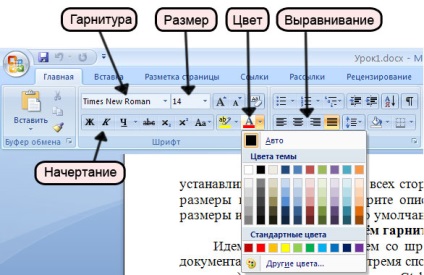
Відразу ж, не знімаючи виділення, задаємо розмір шрифту - 14, якщо у вимогах до документа не обмовляється інший. Зазвичай використовують не менше 12. Весь виділений текст тепер оформлений гарнітурою Times New Roman з 14-м кеглем. Відразу ж можна надати тексту будь-якої колір, наприклад, чорний. Це буває необхідно, якщо частини документа скопійовані з різних джерел і різними кольорами, а Вам потрібен єдиний стиль. Якщо потрібного кольору в палітрі не знайшлося, натисніть рядок "Інші кольори ...". Вирівнювання (вліво, по центру, вправо, по ширині) задається в розділі "Абзац". Як правило, у великих документах застосовують вирівнювання по ширині.
Виділення значимого слова. Не використовуйте слова і вирази, набрані великими літерами, це виглядає неакуратно. Використовуйте для виділення заголовки, жирне накреслення і курсив.
Так правильно виділяти значуще слово. Так теж можна.
Так неправильно виділяти значущі слово.
Щоб замінити в тексті заголовні букви на рядкові, необхідно знайти у вкладці «Головна» кнопку «Регістр» (виглядає вона так: Аа)
Поля встановлюються 2 см з усіх боків або зліва 2,5 см, справа - 1,5 см. Це можна робити і в порожньому документі, і в уже готовому. Виділяти текст не потрібно. Йдемо на закладку "Розмітка сторінки", натискаємо кнопку "Поля" і в списку, що випадає вибираємо потрібні значення. Якщо їх там не виявилося, натискаємо на рядок "Настроювані поля ..." і у вікні "Параметри сторінки" вводимо значення вручну: верхнє поле - 2 см, ліве - 2 см, нижнє - 2 см, праве - 2 см. Зверніть увагу на кнопочку "За замовчуванням ...", яка розташовується в нижньому лівому кутку вікна "Параметри сторінки". Якщо Ви хочете, щоб встановлені Вами зараз поля були у всіх документів, які Ви створите в майбутньому, натисніть цю кнопку. У віконці, що з'явилося натисніть "ОК" - і все, Word без зайвих питань кожен раз буде встановлювати поля по 2 см з усіх боків. Якщо Вам знадобиться змінити розміри полів, просто повторіть описану процедуру: задайте потрібні розміри і натисніть кнопку "За замовчуванням ...".
3. Відступи першого рядка і інтервали абзаців, переноси

Перенесення слів включаються на вкладці "Розмітка сторінки". Можна вибрати з трьох варіантів: "Ні" (за замовчуванням обрано саме цей варіант), "Авто", "Ручна".
У розділі "Абзац" можна встановити проміжки між абзацами тексту, окремо до абзацу і після нього. Нагадую: наші маніпуляції застосовуються до виділеного тексту, а якщо нічого не виділено, то тільки до того абзацу, на якому стоїть курсор. Як правило, виділивши весь текст, в цих віконцях необхідно виставити нулі.
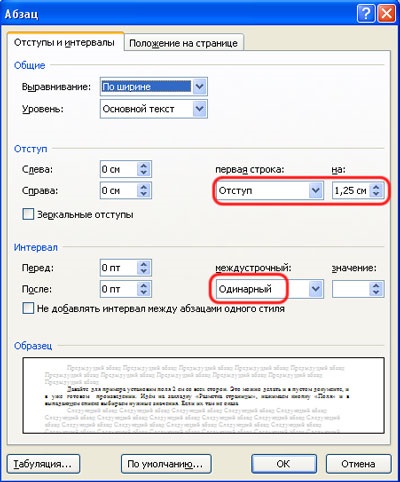
Також необхідно встановити міжрядковий інтервал (одинарний або полуторний) і відступ першого рядка. Звичайна його величина становить 1,25 см. Його можна також встановити вручну, перетягнувши верхній повзунок на горизонтальній лінійці. Якщо лінійки відсутні, їх можна відобразити, поставивши потрібну галочку на вкладці "Вид".

Крапка в кінці заголовка не ставиться!
Невелику фразу (наприклад, дату) потрібно розмістити праворуч, використовуйте кнопку вирівнювання по правому краю, а не прогалини. Якщо одне слово потрібно поставити біля лівого краю, а інше - у правого, для другого слова використовуйте табуляцію.
5. Видалення зайвих пробілів, особливо на початку абзаців і перед знаками пунктуації
За правилами набору тексту пробіл між словами повинен бути один. Для того, щоб побачити прогалини, натисніть клавіші Ctrl + * або на закладці "Головна" в розділі "Абзац" кнопку "Відобразити всі знаки". Ви побачите знаки абзаців, прогалини, розриви рядків і інші зазвичай не відображаються знаки форматування. На друк ці знаки не виводяться. Відключити їх можна повторним натисканням клавіш Ctrl + * або кнопки "Показати всі знаки". Видаляти зайві прогалини вручну занадто утомливо, тому скористаємося функцією пошуку Word: вкладка "Головна", розділ "Редагування", рядок "Замінити". Відкривається діалогове вікно "Знайти і замінити" на вкладці "Замінити". У верхньому рядку з ім'ям "Знайти" вводимо два пробілу (при цьому візуально рядок залишається порожньою), в нижньому рядку з ім'ям "Замінити" - один пробіл. Натискаємо кнопку "Замінити все". Word зробить заміни і покаже їх кількість. Натискаємо кнопку "Замінити все" ще раз, і ще, і ще - до тих пір, поки кількість вироблених замін не стане дорівнює нулю. Знайти залишилися прогалини на початку абзаців можна, запровадивши комбінацію символів узагальнення "^ p ^?" (Без лапок) в поле "Знайти" і натиснувши кнопку "Знайти далі". Ця послідовність означає наступне: знак абзацу, пробіл і будь-який знак. Видаляти знайдений пробіл доведеться вручну.

Прогалини перед знаками пунктуації (крапкою, комою, трьома крапками, двокрапкою і крапкою з комою, знаком оклику і знаком), після відкривають і перед закривають дужками, лапками в Word'е теж вважаються помилкою і підкреслюються хвилястою зеленою лінією. Легко виявити їх у великій документі допоможе така комбінація в поле "Знайти": будь-який знак, пробіл і знак пунктуації, наприклад, так:
^. (Будь-який знак, пробіл, точка) - допоможе знайти прогалини перед точкою;
^. (Будь-який знак, пробіл, кома) - прогалини перед комою;
^. (Будь-який знак, пробіл, двокрапка) - прогалини перед двокрапкою і так далі. Вводимо обрану комбінацію і натискаємо кнопку "Знайти далі". Видаляти знайдені прогалини знову-таки потрібно вручну.
Трохи про прогалини. Перед і після тире (-) обов'язково ставляться пробіли (не плутати з дефісом, який завжди стоїть всередині слова і, відповідно, без пробілів з обох сторін). Не можна ставити дефіс замість тире. Правильно: інтернет-магазин. але: Ця компанія - лідер в своїй галузі.
У скороченнях т. П. І т. Д. Необхідно ставити прогалини.
Набір прізвищ з ініціалами: (пропуск між ініціалами немає, вони відокремлюються тільки від прізвища, ініціали ставляться перед прізвищем).
Звернення. Не використовуйте слова «Ви», «Вас» з великої літери - це допустимо тільки в особистому листуванні при зверненні до конкретної людини, а на сайтах, в комерційних пропозиціях це є грубою помилкою.
6. Розриви сторінок в потрібних місцях
Якщо є необхідність починати нову главу або розділ з нової сторінки, перед заголовком вставляють розрив сторінки комбінацією клавіш Shift + Enter. Інші види розривів можна знайти на вкладці "Розмітка сторінки" -> кнопка "Розриви" -> вибрати потрібний розрив сторінки або розділу із списку. Це послужить гарантією того, що заголовок залишиться на своєму місці при зміні форматування документа або збільшенні / зменшенні обсягу попередніх глав або розділів. Переконайтеся, що до і після розриву немає зайвих знаків абзаців, тому що вони часто призводять до виникнення порожніх сторінок.
7. Таблиці, списки і малюнки
Як правило, в таблицях відступ першого рядка не потрібен. Виділяємо весь текст таблиці, підвівши курсор миші до її лівого верхнього кута і натиснувши на що з'явився значок (див. Малюнок нижче), і встановлюємо відступ першого рядка рівним нулю. Після цього можна на 1-2 пункту зменшити розмір шрифту. Якщо Ви забули, як це зробити, поверніться до кроків 1 і 3. Щоб зняти виділення з таблиці, досить клацнути мишкою на порожньому місці де-небудь в стороні. Щоб виділити окремий стовпець, підведіть покажчик миші до верхнього краю потрібного стовпчика, і, коли він набуде вигляду товстенькою чорної стрілки, спрямованої вниз, клацніть один раз. Окремі рядки можна виділити, клацнувши мишею на лівому полі документа напроти потрібного рядка. А якщо клацнути і потягнути, виділяться кілька рядків (або стовпчиків). Виділивши верхній рядок таблиці, можна оформити заголовки стовпців, наприклад, так: вирівнювання по центру, накреслення напівжирне або напівжирне курсивне.

Якщо таблиця велика, має сенс включити повторення заголовків на кожній сторінці і заборонити перенесення рядків на наступну сторінку, так як розірвані рядки, як правило, виглядають дуже непривабливо. Клацаємо правою кнопкою миші по першому рядку таблиці, в контекстному меню вибираємо пункт "Властивості таблиці", на вкладці "Рядок" знімаємо першу галочку і ставимо другу (див. Малюнок нижче, цифра 2).
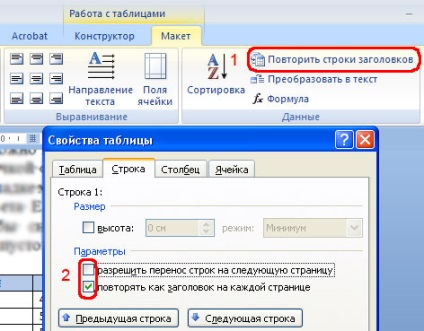
Якщо курсор стоїть не на першому рядку, друга галочка буде недоступна. Переміщатися по рядках можна за допомогою кнопок "Попередня рядок" і "Наступний рядок". Повторення заголовків стовпців можна також задати кнопкою "Повторити рядки заголовків" (цифра 1 на малюнку вище).
Якщо у Вашому документі є списки, марковані, нумеровані або багаторівневі, потрібно перевірити коректність нумерації і відстань від маркера до тексту. Змінити яку можна кількома способами: вручну перетягуючи маркери на горизонтальній лінійці, або, що зручніше, з контекстного меню, викликавши його правим кліком по списку і вибравши рядок "Змінити відступи в списку.". З контекстного меню можна також змінити налаштування шрифту, абзацу, зменшити / збільшити відступ від лівого поля, маркований список перетворити в нумерований і навпаки, поміняти маркер і рівень списку, розділити або об'єднати маркований список з попереднім, продовжити нумерацію або задати початкове значення для нумерованого списку .
У російській мові при оформленні списку прийнято використовувати цифри або довгі тире. Круглі маркери - це американська специфіка, а короткі дефіси - вже помилка. Списки бажано зміщувати правіше щодо основного тексту (потрібен відступ зліва). В кінці кожного рядка списку ставте розділові знаки - точку або крапку з комою для великих текстів, кому для окремих слів і коротких словосполучень, але єдині для всього списку. В останньому рядку обов'язково ставиться крапка.
Малюнки в тексті. Задати точне положення малюнка неможливо, все-таки Word - це текстовий процесор, а не видавнича програма, проте можна простежити, щоб прив'язка малюнка здійснювалася саме до того абзацу, до якого належить малюнок (мова йде про "плаваючі" малюнках, мають обтікання). Прив'язка малюнка в режимі відображення всіх знаків виглядає як чорний якір біля абзацу. Його можна взяти мишкою і перетягнути в потрібне місце. Однак пам'ятайте, що якщо абзац з прив'язкою переміститься на наступну сторінку, то слідом "перестрибне" і прив'язаний малюнок. Якщо малюнок не має обтікання, але зате має підпис, потрібно простежити, щоб підпис не відривалася від малюнка: для абзацу, в якому розташовується малюнок, встановити галочку «Не відривати від наступного" (діалогове вікно "Абзац", вкладка "Положення на сторінці" . Як викликати діалогове вікно "Абзац", ми розглядали на кроці 3).
8. Колонтитули і номера сторінок