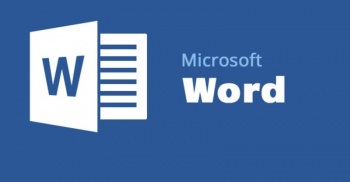
Велика база синонімів
Щоб зробити текст більш різноманітним і цікавим ми використовуємо синоніми, тобто слова близькі за значенням. Синоніми роблять нашу мову яскравою, емоційною, допомагають точніше передати думку. Але буває так, що документ писати потрібно, а голова не хоче підшукувати відповідне слово в пам'яті, або ж словниковий запас не такий великий як хотілося б. Ось тоді на допомогу нам приходить словник. Але щоб не виходити весь час в інтернет за пошуком відповідного слова Ви можете скористатися вбудованим в Word тезаурусом. Для того щоб це зробити затисніть клавішу Alt і клацніть мишкою по слову, до якого хотіли б підібрати схоже за змістом. Словник синонімів відобразиться в правій частині екрана.
Заміна шрифта
Часто для всіх документів (наприклад для курсових в університеті) потрібний певний шрифт, наприклад Times New Roman 14 пунктів. І кожен раз починаючи писати новий документ нам доводиться міняти шрифт, так як Word наполегливо пропонує нам Calibri, 11 пунктів. Якщо Вам це набридло так само як і нам, то Ви можете з легкістю це виправити. Для заміни шрифта перейдіть у вкладку "Головна". Далі вікно "Шрифт" і вибираєте ті значення, які хочете. У лівому нижньому кутку натисніть на кнопочку "За замовчуванням" і перед виходом збережіть зміни для всіх документів.
Легке форматування списків
Ну хто не любить складати списки? Списки покупок, списки в презентаціях і звітах, вся ця чітка структура допомагає легше сприймати інформацію. І якщо складе список в Word зможе навіть людина перший раз їм користується, то відредагувати список не так легко. Якщо Вам потрібно поміняти елементи списку місцями або вставити між ними абзац звичайного тексту, то не варто використовувати Вирізати / Вставити. Просто застосуйте комбінацію Alt + Shift + ↑ (↓) і вона заощадить Вам багато часу і нервів.
нерозривні прогалини
Автозаміна
Чудова функція Microsoft Word, яка допомагає заощадити багато часу, але про яку мало хто знає. І це дивно з огляду на те, що автозаміну на мобільному використовують майже всі. Автозаміна допомагає уникнути помилок, і допоможе Вам якщо Ви ніяк не можете запону написання будь-якого слова. Також можна легко налаштувати автозаміну щоб скоротити написання словосполучень, наприклад назви компанії. Для того щоб налаштувати цю корисну функцію і тим самим збільшити швидкість власної печатки виберіть закладку "Файл" - "Параметри" - "Правопис". Натисніть на "Параметри автозаміни" і заповніть рядки "Замінити" і "На".
Скоротити на сторінку
Часто буває, що форматуючи текст до ідеального стану один маленький підлий абзац вилазить за межі однієї сторінки на іншу. Виглядає один абзац на сторінці менш ніж презентабельно і нам доводиться попітніти щоб втиснути його назад. Ми зменшуємо інтервал, урізуємо сам текст і поля сторінок. Але все це робити необов'язково, так як Word, виявляється, має функцію "Скоротити на сторінку", яка впорається з цим завданням за секунди. Вона за рахунок незначного зменшення розміру і інтервалів тексту. Для більшої зручності Ви можете додати цю кнопку на панель швидкого доступу.
Резервна копія
Швидше за все, все відчули той відчай, який настає після втрати так довго і копітко створюваного документа, тому що зламався комп'ютер / відключили електрику, а Ви забули заздалегідь зберегти документ. Повернути втрачене вже, на жаль, не можна, але ось уникнути подібного в майбутньому дуже навіть можна. Для цього існує функція створення резервної копії. Щоб включити цю опцію виберіть вкладку "Файл" - "Параметри" - "Додатково" і виберіть "Збереження". Поставте галочку навпроти значення "Завжди зберігати резервну копію" і тисніть "Ок".