Перш ніж ви зможете відновити DHCP сервер з Вашої резервної копії, ви повинні спочатку встановити компонент DHCP-сервер на Ваш новий сервер, і відразу після цього, ви повинні зупинити і тимчасово відключити службу DHCP. Тепер перейдіть в той резервний каталог, який ви створили раніше і знайдіть там файл з ім'ям System.mdb. Якщо цей файл існує, перейменуйте його в system.src. Тепер ви повинні скопіювати всі файли з каталогу з резервної копії на новий сервер в папку% systemroot% \ system32 \ DHCP.
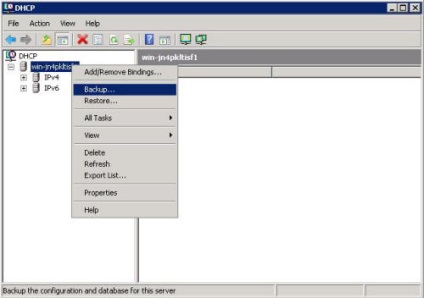
Коли ви це виконаєте, Windows попросить вас вказати місце розташування файлу з резервної копії, який ви плануєте створити. Після вибору папки, натисніть кнопку ОК, і файл з резервною копією буде створений.
Microsoft значно спростила процес відновлення DHCP сервера. Для цього просто відкрийте консоль управління DHCP, клацніть правою кнопкою миші на сервері, який ви хочете відновити з резервної копії, і виберіть команду Restore з контекстного меню. Тепер просто вкажіть шлях до резервної копії, з якої Ви хочете відновитися, і натисніть кнопку ОК. Windows потім зупинить і перезапустить службу DHCP Server. Потім натисніть кнопку Yes, і відновлення почнеться. Коли процес завершиться, сервіс DHCP-сервер автоматично перезавантажиться з новими налаштуваннями.
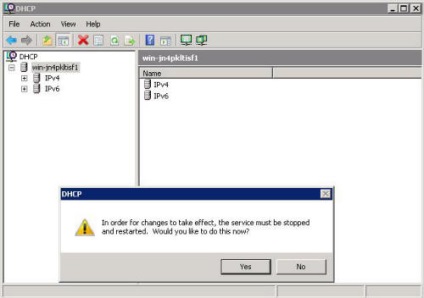
висновок
- Тривожні знаки про наявність помилкового сервера DHCP
- Установка DatabaseName і DatabasePath для DHCP-сервера
- Інтервал запуску очищення БД на DHCP