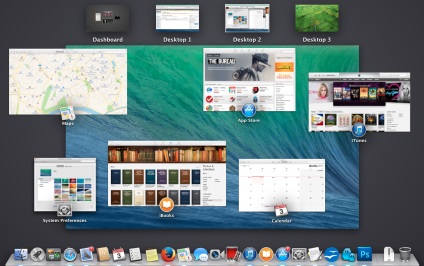
Що робить роботу з OS X Mavericks набагато зручніше, це Mission Control, що вперше з'явилася на Mac OS X Lion. Mission Control це новий спосіб роботи з робочим простором, вікнами, додатками, робочими столами.
У попередніх версіях Mac OS X використовувалися Control Exposé, Dashboard, і віртуальні робочі столи, починаючи з Mac OS X Lion всі ці функції об'єднані в Mission Control, що дозволяє миттєво побачити всі робочі столи, запущені програми, відкриті вікна і документи, а якщо ви використовуєте кілька моніторів то, на OS X Mavericks ви зможете побачити програми і робочі столи для кожного дисплея окремо, а так само перетягувати додатки з одного робочого столу на інший, і навіть на інший дисплей.
Як працює Mission Control?
Що б відкрити Mission Control можна використовувати один з декількох способів:
Вибрати іконку програми Mission Control в Доці
Натиснути на клавіатурі кнопку F3, яка раніше відповідала за запуск програми Exposé
За допомогою жесту трьома пальцями знизу вгору на трекпаді, або налаштувати, чотирма, як раніше
Налаштувати один з кутів екрану на переклад в нього курсора
Або якщо ви використовуєте Magic Mouse, то тапом двома пальцями по поверхні мишки.
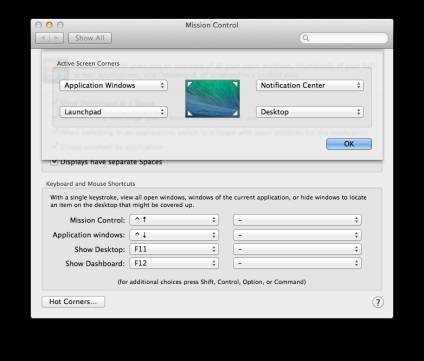
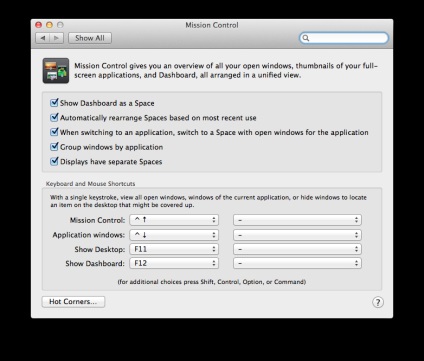
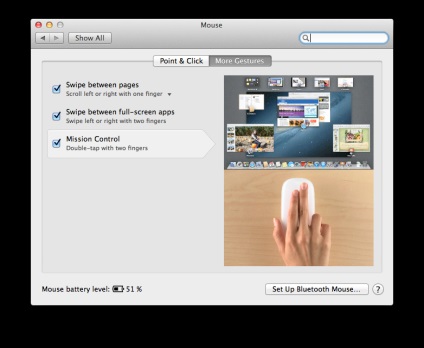
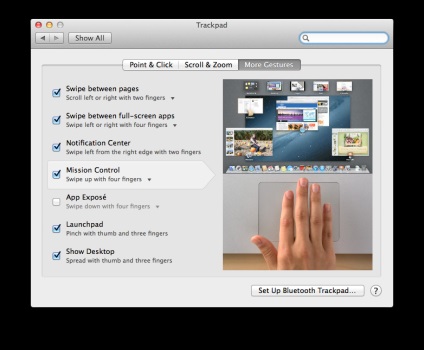
Після запуску Mission Control, в верху екрана ви побачите Dashboard, на якому знаходяться всі ваші активні віджети, віртуальні робочі столи (spaces), і програми, запущені в повноекранному режимі. Нижче будуть показані програми запущені на активному робочому столі.
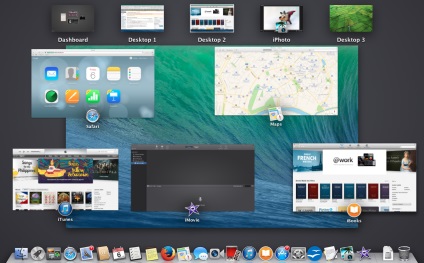
Так само можна запустити окремо Exposé для додатка. Наприклад, у вас відкритий Safari. Якщо провести чотирма пальцями зверху вниз, то ви побачите вікна, відкриті в Safari.
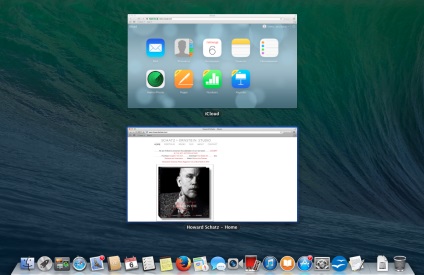
У режимі Application Window ви побачите не тільки відкриті вікна, а й документи, з якими ви працювали останнім часом:
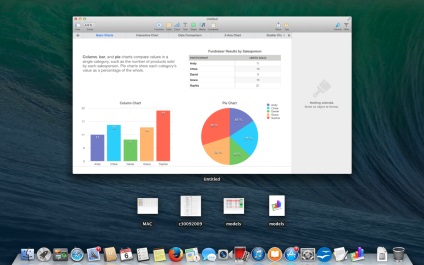
Звичайно, запуск всіх цих режимів, як і Mission Control можна налаштувати на кути і на жести по сенсорній панелі або мишці.
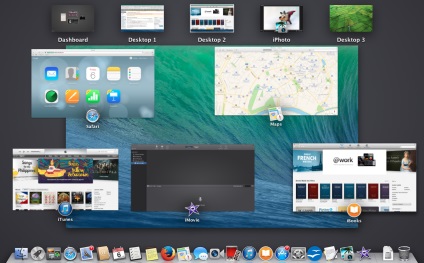
Вперше віртуальні робочі столи з'явилися ще в OS X Leopard. Найпоширеніше використання віртуальних робочих столів - це поділ запущених завдань по різних робочих столів.
Щоб запустити новий робочий стіл, відкрийте Mission Control, переведіть курсор у верхній правий кут дисплея. Ви побачите фрагмент нового столу, клацніть по ньому, відкриється новий робочий стіл. Додати туди додатки можна декількома способами. У Mission Control ви можете перетягнути будь запущене застосування на новий робочий стіл.
Або перейдіть на щойно створений робочий стіл, запустіть додаток, яке хотіли б закріпити за ним. У доці відкрийте у цього додатка контекстне меню і виберіть пункт «Параметри → призначити цей робочий стіл».
Перемикатися між наявними робочими столами можна використовуючи Mission Control або за допомогою жестів: провівши чотирма пальцями зліва направо або справа наліво.
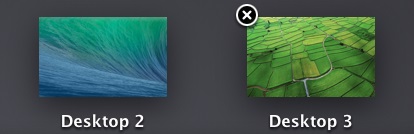
Якщо ви захочете закрити якийсь робочий стіл, відкрийте Mission Control, наведіть курсор на нього, з'явиться хрестик. Клацніть по цьому хрестику.
На жаль, як і в минулій версії OS X, Mission Control не вказує згорнуті вікна (мінімізовані) і робочі столи можна перейменувати. Вони названі як «Робочий стіл 1», «Робочий стіл 2», «Робочий стіл 3».
1. Що б відрізняти один робочий стіл від іншого в Mission Control, встановіть для кожного з них свої шпалери. Для цього потрібно відкрити Mission Control, перейти на інший робочий стіл і запустити утиліту Системні налаштування, і в розділі «Робочий стіл і заставка», змінити шпалери, цю процедуру потрібно буде повторити для кожного з ваших робочих столів.
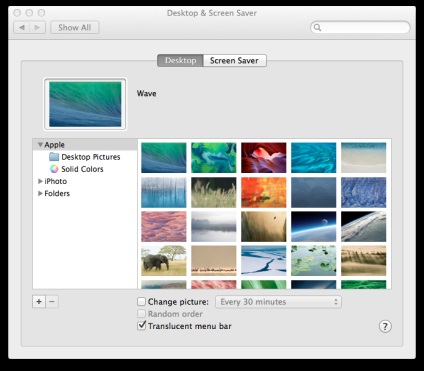
2. Щоб швидко перемикатися між робочими столами, ви можете налаштувати гарячі клавіші в Системних налаштуваннях → Клавіатура → Сполучення клавіш.
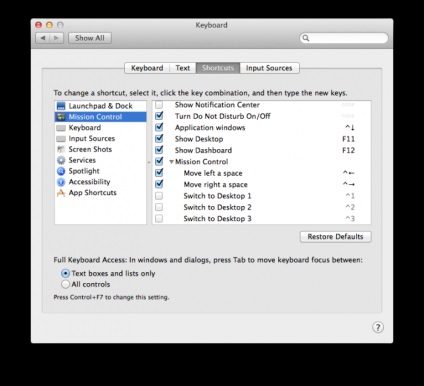
Підписуйтесь на наші новини, і ви завжди будете в курсі самої останньої інформації про продукцію компанії Apple:
Найкращі ціни на портативні і стаціонарні комп'ютери Apple, MacBook Air, MacBook Pro, iMac і Mac Pro в нашому інтернет магазині Mac-Books.ru!