У минулому уроці було розглянуто моделювання ефекту світіння букв. Тепер ми вдосконалюємо цей ефект, додавши спалах, в результаті чого отримаємо наступний ролик: світіння букв зі спалахом (исходник).
Розглянемо, як створити даний ефект. Виконайте всі кроки, описані в попередньому уроці над текстом «RAY OF LIGHT», але для букви «I» замість ефекту світіння шлейфу зробіть ефект спалаху.
Спалах складається з п'яти деталей - створіть їх і збережіть кожну як графічний символ.
Щоб створити першу деталь, виконайте наступні дії:
1. Намалюйте коло за допомогою інструменту Oval Tool.
2. Відкрийте меню Color Mixer командою Window => Color Mixer (Shift + F9).
3. У списку виберіть необхідний тип градієнтної заливки, в нашому випадку - Radial (Радіальний).
4. Для зміни кольору клацніть на одній з міток, розташованих під колірної лінійкою, щоб зробити її активною, і виберіть для неї колір.
5. Додайте ще кілька міток, клацнувши на колірній лінійці, і підберіть для них колір:
• перша - біла із значенням Alpha = 100%;
• друга - сіро-рожева, близька до білого, також зі значенням Alpha = 100%;
• третя (остання) - біла із значенням Alpha = 0%.
6. Залийте створеної градієнтною заливкою окружність.
7. Видаліть окружність, щоб залишилася тільки заливка.
8. Шляхом додавання міток і зміни їх підберіть кольори градієнта (рис. 1).
9. Збережіть градієнт як графічний символ з ім'ям Gr-Base Flare.
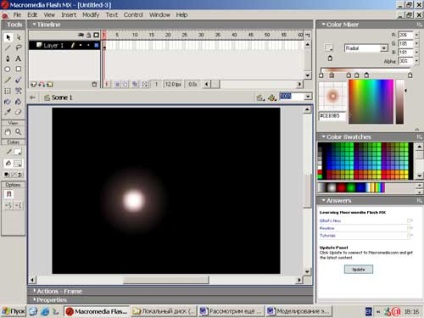
Щоб створити другу деталь, виконайте наступні дії:
1. Намалюйте дві окружності без заливки - одна всередині іншої (рис. 2).
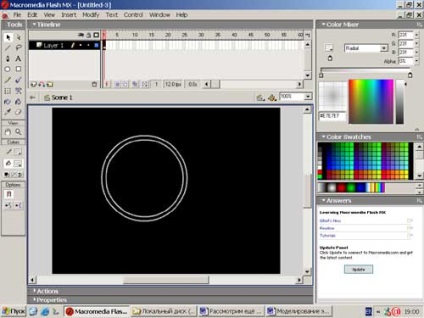
2. Використовуючи інструмент Paint Bucket. залийте простір між колами коричнево-рожевим кольором зі значенням Alpha = 80% (рис. 3).
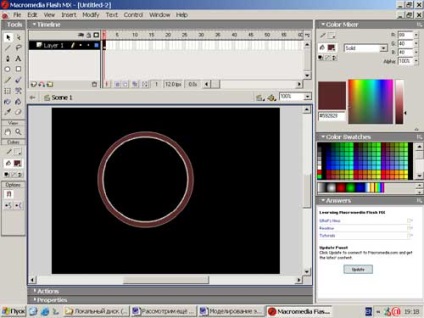
3. Видаліть окружності, щоб залишилася тільки заливка (рис. 4).
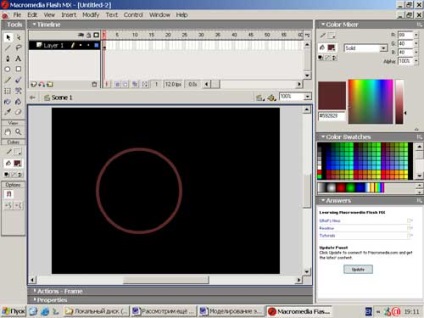
4. Збережіть зображення як графічний символ з ім'ям Gr-Ring 1.
А тепер створимо третю деталь:
1. Намалюйте коло за допомогою інструменту Oval Tool.
2. Відкрийте меню Color Mixer командою Window => Color Mixer (Shift + F9).
3. Для створення градієнтної заливки, як і в разі першої деталі, потрібні три мітки:
• перша - білого кольору зі значенням Alpha = 0%;
• друга - білого кольору зі значенням Alpha = 0%;
• третя - коричнево-рожевого кольору із значенням Alpha = 30%.
4. В результаті повинна вийти така фігура, як на рис. 5.
5. Збережіть зображення як графічний символ з ім'ям Gr-Ring 2.
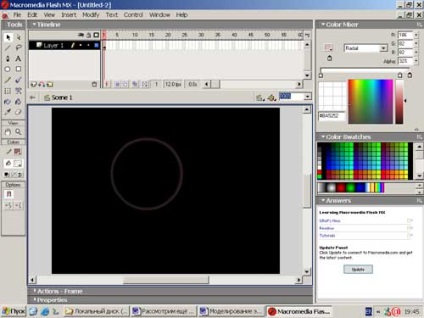
Четверта деталь робиться так само, як і друга, тільки з іншими розмірами і значенням Alpha не 80, а 20%. Отримане зображення збережіть як графічний символ з ім'ям Gr-Ring 3.
Щоб створити п'яту деталь, виконайте наступне:
1. За допомогою інструменту Rectangle Tool намалюйте вузький, довгий прямокутник (рис. 6).
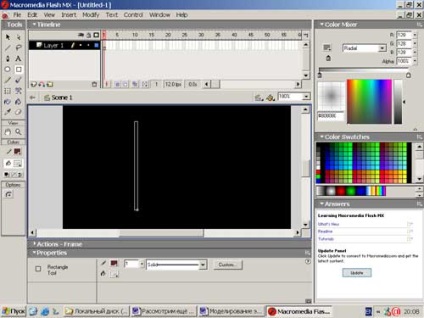
2. Залийте отриманий прямокутник білим кольором.
3. Видаліть контури прямокутника.
4. Намалюйте ще один такий же прямокутник, але розташуйте його горизонтально.
5. Залийте прямокутник білим кольором.
6. Видаліть контури прямокутника.
7. З'єднайте дві отримані заливки, щоб вийшов хрест (рис. 7).
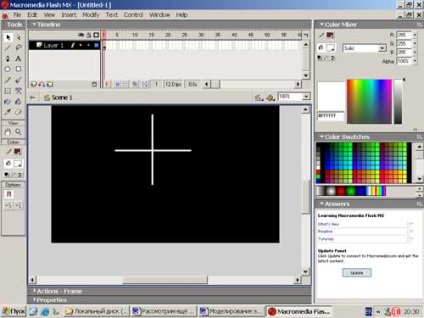
8. Залийте хрест радіальної градієнтною заливкою сірого кольору (рис. 8).
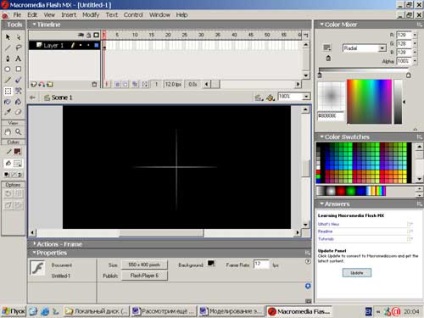
9. Збережіть зображення як графічний символ з ім'ям Gr-Lens Cross.
Отримавши всі деталі, можна приступити до моделювання ефекту:
1. Створіть сім шарів командою Insert => Layer. Дайте імена верствам, клацнувши двічі на імені шару в панелі Timeline:
• четвертий - Ring 1;
• п'ятого - Base Flare;
• сьомий - Cross 2.
2. Клацніть на першому кадрі шару Action / Labels, щоб виділити його.
3. Відкрийте вікно Actions - Frame командою Window => Actions (F9).
4. У ієрархічному списку груп дій і операторів відкрийте групу Actions (Дії), а потім групу Movie Control (Управління фільмом). Клацніть двічі на дії Stop (Зупинка фільму), яке з'явиться в поле сценарію справа (рис. 9).
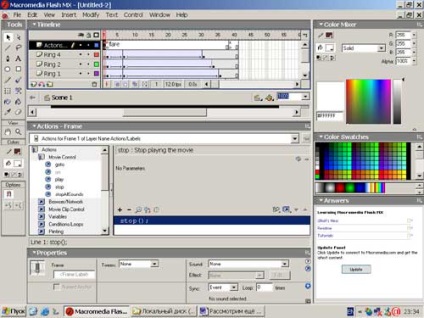
5. Потім клацніть, наприклад, на 40-му кадрі, в ієрархічному списку груп дій і операторів відкрийте групу Actions. а потім групу Movie Control. Клацніть двічі на дії Goto і виберете пункт Go to and Stop - в поле сценарію повинен з'явитися текст: «gotoAndStop (1);» (рис. 10). Пам'ятайте, що шар Actions / Labels і всі дії виконуються над ним необхідні для того, щоб ефект не повторювався кілька разів.
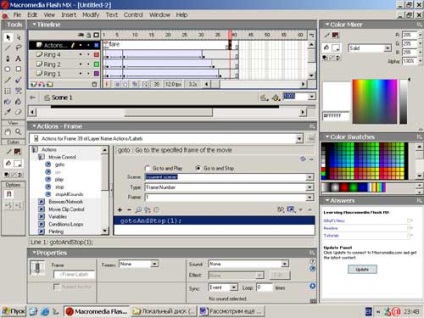
6. Клацніть на другому кадрі шару Ring 3, натисніть клавішу F7. тим самим додавши порожній кадр, клацніть на ньому і перетягніть з бібліотеки символів графічний символ Gr-Ring 3 (рис. 11).
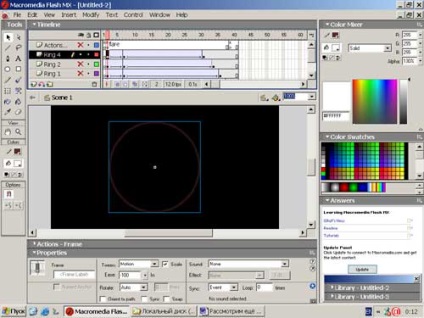
7. Задайте початок анімації, вибравши в списку Tween інспектора властивостей команду Motion.
8. Вибравши інструмент Arrow. клацніть по зображенню і в інспектора властивостей встановіть для нього значення Alpha = 0%.
9. Клацніть на сьомому кадрі шару і натисніть клавішу F6 - це призведе до створення ключового кадру (від 2-го кадру до 7-го на синьому тлі повинна пройти стрілка), встановіть для зображення значення Alpha = 100% і перемістіть його вправо.
10. Клацніть на 31-му кадрі, вставте ключовий кадр (F6), виберіть інструмент Free Transform (Вільна трансформація), клацніть на зображенні і, утримуючи клавішу Shift. зменшіть зображення, а потім встановіть значення Alpha = 0%.
11. Тепер клацніть на 2-му кадрі шару Ring 2 і додайте порожній кадр. Клацніть на новому кадрі і перетягніть з бібліотеки символів графічний символ Gr-Ring 2. Поставте символ так, щоб його центр співпадав з центром попереднього зображення (рис. 12).
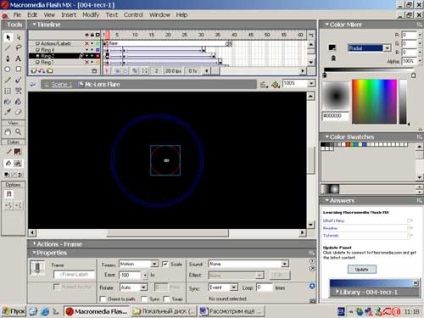
12. Задайте початок анімації, вибравши в списку Tween інспектора властивостей команду Motion.
13. Інструментом Arrow. клацніть по зображенню і в інспектора властивостей встановіть для нього значення Alpha = 0%.
14. Клацніть на 7-му кадрі шару, вставте ключовий кадр, встановіть для зображення значення Alpha = 100%. Перемістіть зображення трохи вліво і збільште його (рис. 13).
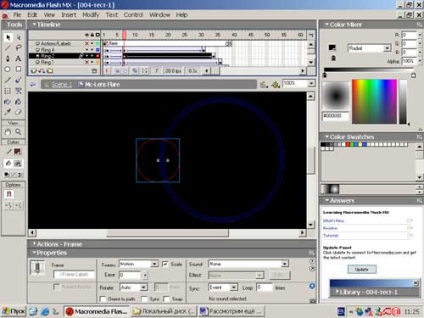
15. Клацніть на 34-му кадрі, вставте ключовий кадр (F6), перемістіть зображення ще трохи вліво і встановіть значення Alpha = 0%.
Якщо ви правильно виконали пункти 1-15, то у вас повинен вийти ролик 001-light.swf (исходник).
16. Тепер клацніть на другому кадрі шару Ring 1, додайте порожній кадр, клацніть на ньому і перетягніть з бібліотеки символів графічний символ Gr-Ring 1. Поставте символ так, щоб його центр співпадав з центром попереднього зображення (рис. 14).
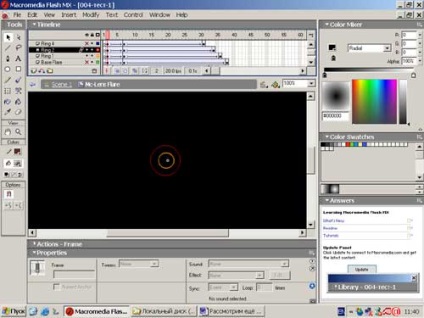
17. Задайте початок анімації, вибравши в списку Tween інспектора властивостей команду Motion.
18. Інструментом Arrow клацніть по зображенню і в інспектора властивостей встановіть для нього значення Alpha = 0%.
19. Клацніть на 7-му кадрі шару, вставте ключовий кадр, встановіть для зображення значення Alpha = 100%, перемістіть зображення трохи вправо і збільште його (рис. 15).
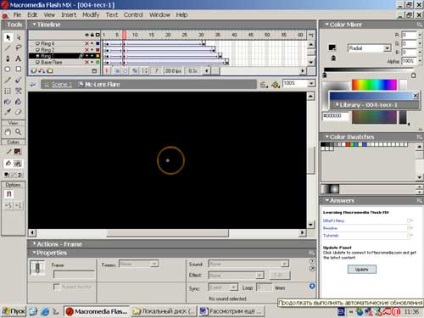
20. Клацніть на 36-му кадрі, вставте ключовий кадр (F6), зменшіть зображення до розмірів вихідного і встановіть значення Alpha = 0%.
21. Клацніть на 2-му кадрі шару Base Flare. додайте порожній кадр, клацніть на ньому і перетягніть з бібліотеки символів графічний символ Gr-Base Flare. Поставте символ так, щоб його центр співпадав з центром попереднього зображення.
22. Задайте початок анімації, вибравши в списку Tween інспектора властивостей команду Motion.
23. Інструментом Arrow клацніть по зображенню і в інспектора властивостей встановіть для нього значення Alpha = 0%.
24. Клацніть на 7-му кадрі шару, вставте ключовий кадр, встановіть для зображення значення Alpha = 100% і збільште його.
25. Клацніть на 39-му кадрі, вставте ключовий кадр (F6), зменшіть зображення до розмірів вихідного і встановіть значення Alpha = 0%.
Якщо ви правильно виконали пункти 16-25, то у вас повинен вийти ролик 002-light.swf (исходник).
26. Тепер клацніть на 4-му кадрі шару Cross. додайте порожній кадр, клацніть на ньому і перетягніть з бібліотеки символів графічний символ Gr-Lens Cross. Поставте символ так, щоб його центр співпадав з центром попереднього зображення.
27. Задайте початок анімації, вибравши в списку Tween інспектора властивостей команду Motion.
28. Інструментом Arrow клацніть по зображенню і в інспектора властивостей встановіть для нього значення Alpha = 0%.
29. Клацніть на 14-му кадрі шару, вставте ключовий кадр, встановіть для зображення значення Alpha = 100% і поверніть його на 90 o вправо.
30. Клацніть на 33-му кадрі, вставте ключовий кадр (F6), поверніть його на 90о вправо і встановіть значення Alpha = 0%.
31. Клацніть на 5-му кадрі шару Cross 2, додайте порожній кадр, клацніть на ньому і перетягніть з бібліотеки символів графічний символ Gr-Lens Cross. Поставте символ так, щоб його центр співпадав з центром попереднього зображення, зменшіть його і поверніть на 45 o.
32. Задайте початок анімації, вибравши в списку Tween інспектора властивостей команду Motion.
33. Інструментом Arrow клацніть по зображенню і в інспектора властивостей встановіть для нього значення Alpha = 0%.
34. Клацніть на 15-му кадрі шару, вставте ключовий кадр, встановіть для зображення значення Alpha = 100% і поверніть його на 90 o вправо.
35. Клацніть на 25-му кадрі, вставте ключовий кадр (F6), поверніть його на 90о вправо і встановіть значення Alpha = 0%.
Якщо ви виконали всі дії пунктів 26-35 правильно, то у вас повинен вийти ефект, подібний до того, як на рис. 16 подивитися (исходник).
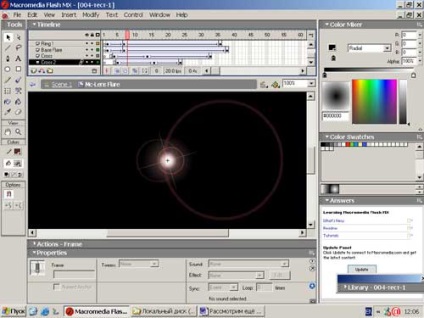
На останньому етапі в заздалегідь підготовлений світиться текст вставте ефект в той момент, коли повинна світитися буква «I» - це і є кінцевий результат (исходник).
Зовсім недавно компанія Cougar представила нову серію блоків живлення для традиційних ПК - VTX, орієнтовану на користувачів з обмеженим бюджетом. У цьому огляді буде розглянута модель Cougar VTX600, яка завдяки своїм характеристикам буде однією з найбільш затребуваних в цій лінійці блоків живлення
На щорічному заході Capsaicin SIGGRAPH в Лос-Анджелесі компанія AMD зміцнила свої позиції на ринку ПК класу high-end з новими процесорами Ryzen Threadripper і GPU «Vega»
Для простого і зручного побудови мереж рядовими користувачами компанія ZyXEL випустила чергову версію свого Інтернет-центру для підключення до мереж 3G / 4G через USB-модем з точкою доступу Wi-Fi - ZyXEL Keenetic 4G III, який ми і розглянемо в цьому огляді
До своєї і так великій родині роутерів і маршрутизаторів фірма ASUS недавно додала дві вельми цікаві моделі: флагманську 4G-AC55U і більш просту 4G-N12. У даній статті буде розглянута флагманська модель ASUS 4G-AC55U
Молода, але амбіційна компанія KREZ на початку цього року випустила нову, оригінальну модель ноутбука KREZ Ninja (модель TM1102B32) під керуванням Windows 10. Оскільки цей комп'ютер має поворотний екран, він може служити універсальним рішенням - його можна з успіхом використовувати і для роботи, і для навчання, і для ігор
Якщо ви часто друкуєте фотографії та вже втомилися міняти картриджі в своєму принтері, зверніть увагу на МФУ Epson L850. Великий ресурс витратних матеріалів, чудова якість відбитків, найширший набір функціональних можливостей - ось лише деякі з переваг даної моделі