Перші кроки: робоча область і вихідні
До того, як почати моделювання, ми повинні зробити наше робоче простір більш раціональним. Для цього потрібно просто розділити вікно по центру, після чого для лівого вікна вибрати вид спереду ( «front view») ( «NumPad 1»), а для правого - вид збоку ( «side view») ( «Numpad 3»).
Це поділ дозволить нам працювати з обома сторонами моделі одночасно, без перемикання видів, а так же контролювати пропорції і точність моделювання.
Тепер, коли робочий простір організовано, можна приступати до установки фонового зображення. Для цього уроку ми використовуємо мій простенький ескіз з видами спереду і збоку. При роботі з кодами (обов'язковими майже завжди!), Намагайтеся отримати якомога більше видів з різних кутів. Це особливо важливо, коли ми працюємо з фотографіями.
Отже, ось мій ескіз:
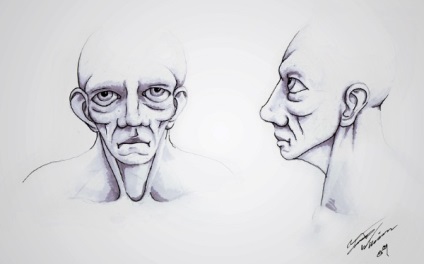
Щоб зробити исходник фоном робочої простору:
Зробіть це в обох вікнах.
Тепер налаштуємо розташування фонового зображення по координатам X і Y. Центр координат (точка, в якій сходяться осі), краще розташувати в центрі голови в обох видах.
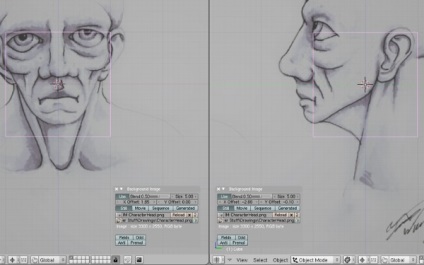
Моделювання: симетрія і структура
Наше виробничі приміщення та відповідні вихідні повністю готові і прийшла пора зайнятися моделюванням.
Перше, що ми повинні зробити, це застосувати модифікатор "mirror" до кубу, який розташовується в центрі сцени за замовчуванням. Зробивши це, ми зможемо працювати тільки з однією стороною моделі і все, що ми будемо з нею робити, буде дзеркально відбиватися з іншого.
Але спочатку нам потрібно розділити наш куб по центру і видалити одну половину. Таким чином, ми не «отзеркаліть» вершини нашого Куба на самих себе. Це можна зробити наступним чином:
- Перейдіть в режим редагування ( "Edit Mode") натисканням на клавішу "Tab"
- Натисніть "Ctrl + R". щоб активувати інструмент "Loop Cut".
- Додайте нову петлю на кубі по вертикалі: при натисканні на середню кнопку миші з'являється фіолетова лінія, за допомогою миші встановіть її посередині куба.
- У вигляді спереду ( «Front View»), переконайтеся, що виділення знято клавішею «А». а потім виділіть всі вершини з лівого боку і натисніть "X-> Delete Vertices"
Останнє, що потрібно зробити до початку моделювання - додати модифікатор "mirror" для створення симетрії:
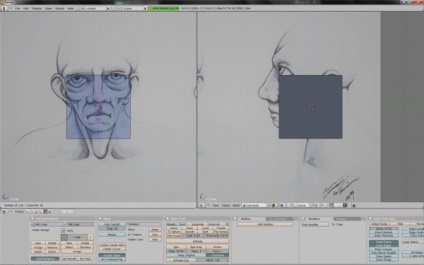
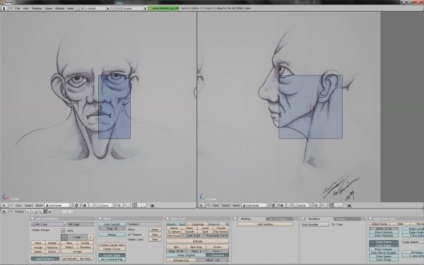
- Перейдіть в панель "Edit Buttons" (F9) і натисніть кнопку "Add Modifier-> Mirror"
- В панелі модифікатора натисніть "Do Clipping"
Тепер ми по-справжньому готові взятися за справу!
Моделювання: структура ребрових петель ( «edgeloop»)
При моделюванні голови персонажа, найголовніше, це пам'ятати про структуру вашої сітки. Це, так звана "топологія".
Реберні петлі ( «еdgeloops»), безперервні лінії, або кільця з ребер, є основною проблемою в топології. Якщо реберні петлі ( «edgeloops») на вашій моделі розташовані правильно, то деформація при анімації моделі теж буде правильною. Крім того, набагато простіше стає доведення і деталізація моделі.
- Виділіть зворотну сторону куба
- Натисніть "X> Delete Vertices"
Ми робимо це для того, щоб працювати тільки з однією гранню.
Зараз ми належимо кілька реберних петель, для того, щоб розмітити базову структуру нашої сітки.
Почнемо з підборіддя. Для цього зрушимо, за допомогою клавіші «G». що залишилася грань на потрібне місце, контролюючи її положення в обох видах.
Не забувайте час від часу контролювати зміни в обох видах і своєчасно корегуйте процес моделювання
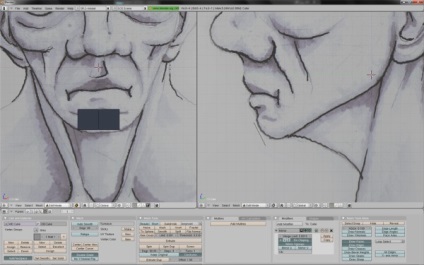
Щоб накласти наші петлі скористаємося інструментом "Extrude" (видавлювання). Для цього:
- Виділіть дві вершини з одного боку за допомогою "Shift + RMB"
- Натисніть "E> Only Edges" для видавлювання.
При видавлюванні автоматично включається режим переміщення ( "grab mode"). Завдяки цьому, можна відразу перемістити новостворене ребро в будь-якому напрямку.
У нашому випадку петля повинна йти вздовж щелепи. Щоб правильно позиціонувати ребра можна скористатися командами R otate (клавіша «R»), S cale (клавіша «S») і G rab (клавіша «G»).
У вас повинно вийти щось подібне:
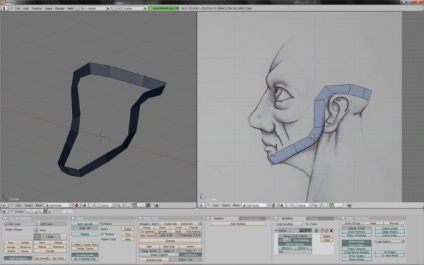
Створіть тим же способом петлі на верхній частині голови. Має вийти щось схоже:

Як ви бачите, ми починаємо з окреслення структури сітки і форми голови, подібно до того, як художник використовує опорні лінії для ескізу голови.
Поки ми не зайшли надто далеко, необхідно намітити область очей, оскільки вони є однією з найважливіших частин голови та мають істотне значення для топології всієї сітки. Для цього ми збираємося додати коло ( "circle") у вигляді спереду ( "Front View"):
- З вигляду спереду ( «Front View»), клацніть лівою кнопкою миші в центрі очі, щоб позиціонувати 3D курсор
- Натисніть "Spacebar> Add> Mesh> Circle"
- Параметру «Vertices» встановіть значення 8, параметру «Radius» - 0,500
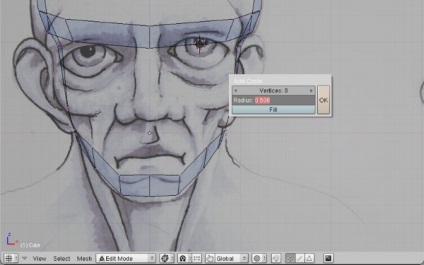
Тепер застосуємо інструменти перетворення (захоплення ( "grab"). Поворот ( "rotate"). Масштабування ( "scale")) для переміщення кожної вершини по формі очниці:
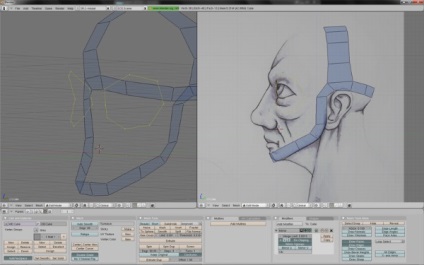
Виділіть всі вершини (клавіша «А»):
- Натисніть "E> Only Edges"
- Потім відразу ж натисніть «S» щоб масштабувати виділення

Таким же чином створіть петлі навколо носа і рота:
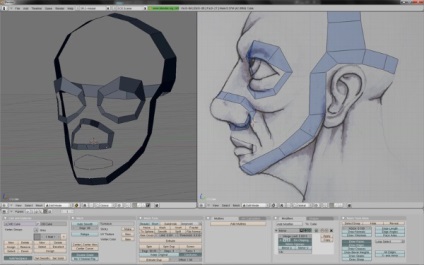
На цьому створення структури закінчується. Надалі, при з'єднанні областей нам не доведеться турбуватися про створення правильної топології, оскільки визначають її петлі вже створені.
Моделювання: заповнення сітки
Маючи готову основу топології, досить просто заповнити проміжки між вже створеними петлями. Це означає, що наша робота значно спростилася. Тепер можна швидко заповнити залишилися проміжки, використовуючи видавлювання ( "Extrude tool"), інструменти перетворення ( "Translate tools"), заповнення ( "Fill tool") і розрізання ( "Loopcut tool").
- Виділіть ребро з внутрішньої сторони очниці.
- Натисніть "E> Only Edges"
- Перемістіть на перенісся.

- Виділіть нижнє ребро перенісся і верхнє ребро, що йде уздовж носової петлі.
- Натисніть «F» щоб створити грань.
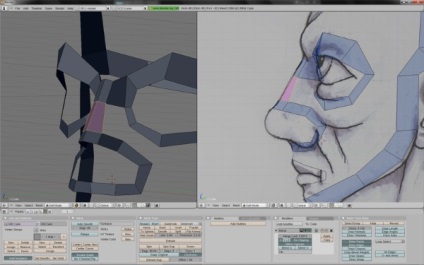
Продовжуйте заповнювати далі по переніссі до початку вилиці. Ви також можете видавити повіки:
- Клацніть "Alt + RMB" по внутрішній петлі очниці
- Натисніть "E> Only Edges"
- Натисніть «S» щоб масштабувати, за допомогою "LMB" зафіксуйте положення петлі.
За допомогою видавлювання нової петлі по осі Y надайте століть глибину.
До того, як ми продовжимо, давайте додамо сферу як очного яблука. Це робиться в такий спосіб:
- Виберіть "Spacebar> Add> Mesh> UVSphere"
- Використовуйте 12 сегментів і 12 кілець
- Масштабуйте сферу до необхідного розміру і положення за допомогою клавіш «S» і «G»

Тепер нам буде простіше зробити повіку. Переміщайте вершини, поки вони не опиняться лежать на поверхні очного яблука.
Перейдемо до рота:
Моделювання губ зводиться до екструдуванню раніше створеної петлі, при цьому переміщувані вершини додадуть гарну форму губ:
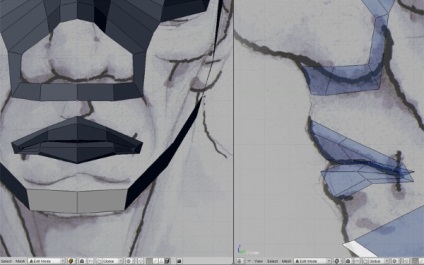
Створимо ніздрі, видавлюючи нижнє ребро перенісся вниз, до суміщення з гранями, розташованими під носом. Потім просто видавимо ребро вздовж лінії ніздрі і з'єднаємо її з петлею:
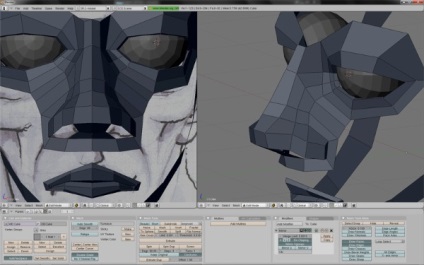
Моделювання внутрішньої поверхні носа теж не повинно доставити труднощів: треба видавити новостворену петлю (отвір) і перемістити вершини уздовж форми носа:
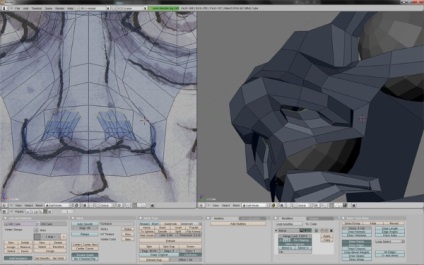
За допомогою такої техніки і інструментів, інші частини обличчя ви заповніть легко і швидко:
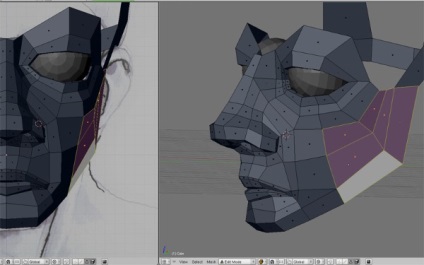
А тепер ми знову переходимо до чола:

Потилична частина голови:

Для створення задньої частини шиї досить видавити вниз вершини, розташовані уздовж потиличної частини голови:

Для того щоб перейти до передньої частини шиї, вам потрібно видавити внутрішні ребра задньої частини шиї і перемістити їх вниз, уздовж розташування мускулатури. Тепер видавлюйте їх в напрямку центральної осі, попутно надаючи відповідну форму:
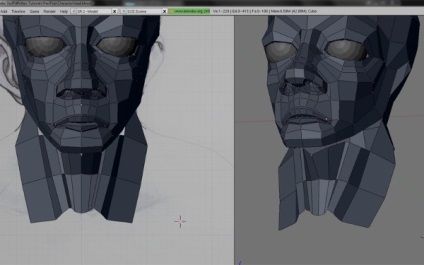
Тепер ви можете з'єднати шию з нижньою щелепою, як показано на малюнку:
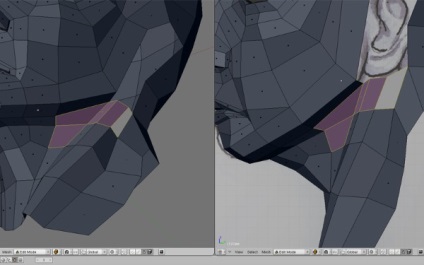
Перш ніж ми перейдемо до моделювання вуха, нам потрібно додати пару ребрових петель для повік і брів. Це дозволить нам додати більшої деталізації.
Зробіть це за допомогою інструменту «Loopcut» (Ctrl + R):
