
Давайте подивимося на кнопки управління генератора частинок. Так генератор частинок виглядає в Blender 2.40.
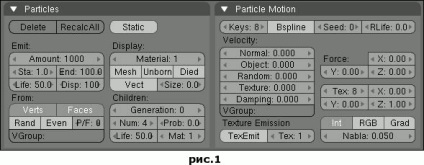
Як ви можете бачити на рис.1, генератор складається з безлічі опцій. Що б побачити це меню, вам необхідно спочатку створити об'єкт, який буде містити в собі частинки. Давайте додамо сферу: Space -> Add -> Mesh -> UVsphere. Встановіть значення для Rings і Segments - 20. Потім перейдіть до об'єктового режиму (Tab).
Зайдіть в меню Object (F7), в цьому меню знайдіть вкладку, яка називається Particles. Натисніть на кнопку NEW і ви побачите меню як на малюнку 1.
Так як ми не плануємо робити анімацію волосся / хутра, нам потрібно зробити частки статичними. Натисніть на кнопку Static (поруч повинна з'явитися кнопка Animated, вона може стати в нагоді вам, якщо Ви все-таки вирішите анімувати волосся / хутро). Для того, що б біля кожної частинки була згенерована пасмо, ми повинні активувати кнопку Vect (Вектор). Якщо Ви хочете щоб крім частинок, відображався ще й меш - натисніть на кнопку Mesh.
Тепер нам необхідно побачити наші частки. Перейдіть у вкладку "Particle Motion" та встановіть значення для Normal 0.010. Тепер Ваша сфера така, як на малюнку 2. Якщо немає, включіть режим затемнення (кнопка Z).
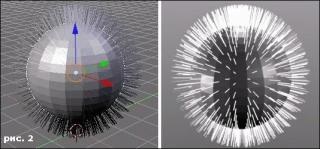
У блендері з'явився новий шейдер! Цей шейдер здійснює проходження текстури за полігонами об'єкта з частинками. Іншими словами, якщо Ви накладіть на сферу текстуру - вона буде слідувати за пасмами нашого хутряного кульки. Ми збираємося використовувати градієнтну текстуру, щоб зафарбувати пасма і зробити ефект утоньшения волосинок до кінців.
Як Ви можете бачити на рис. 3 зображено меню Матеріалів (F5). В цьому меню Ви повинні створити новий матеріал і текстуру (створіть 2 матеріалу, якщо ви хочете, щоб сфера мала відмінний від частинок матеріал). Встановіть налаштування для матеріалу частинок в точності як на рис. 3. Активізуйте кнопку Strand і Alpha. Альфа сприяє прозорості текстури - робить невидимим фон текстури. Якраз це і призводить до утоньшенію пасма до кінця.
Давайте зробимо градиентную текстуру. Для цього виберіть текстуру типу Blend.
Тепер ми збираємося додати колір для нашої градиентной текстури. Натисніть на кнопку Colorband і змініть наявний колір на білий, затухаючий зліва на право, просто перемістіть маленькі лінії-маркери в градієнтному полі (примітка перекладача: зверніть свою увагу на бігунок Alpha (прозорість кольору), а так само на поле Cur (активний колір) :). Якщо ви все зробили правильно, результат повинен бути схожий на малюнок 5.



Якщо ви зробили все як описано вище то у Вас повинно вийти, щось на зразок цього:

Я встановив значення для Shape -0.900 - це зробить наші прядки дуже тоненькими.
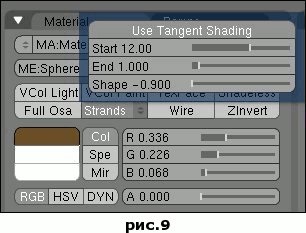
І якщо ви вирішите зробити рендер зараз, він буде схожий на цей:
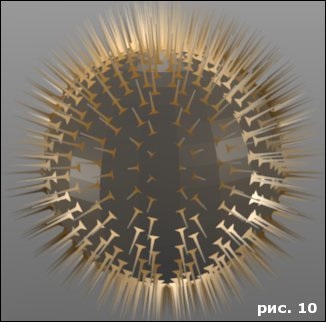
Якщо зробити рендер зараз, він буде виглядати приблизно як на рис.12. Якщо це не так, то можливо Ваші настройки освітлення сильно відрізняються від налаштувань, які використовувалися для прикладу. Освітлення дуже впливає на систему частинок.
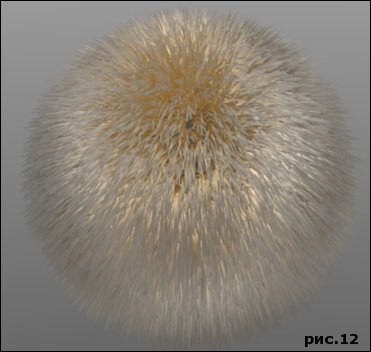
Зробити довге волосся (які можна укласти в зачіску) - дуже легко, в цьому нам допоможе Крива Bezier. Додайте криву Space -> Add -> Curve -> Bezier Curve і не знімаючи виділення з кривою, перейдіть в її Меню (F7). У цьому меню у вкладці "Field and Defection" клікніть по списку в якому стоїть значення за замовчуванням None. Змініть це значення на Curve Guide.
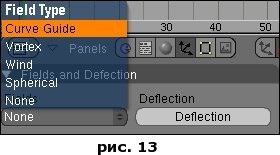
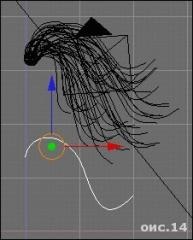
Знову ж я не можу не підкреслити, наскільки важливе освітлення. Від цього залежить якість волосся, навчитеся робити хороше освітлення і ви будете винагороджені! Хороший спосіб отримати блискуче волосся, збільшити значення Spec в налаштуваннях матеріалу, так само збільште Hard до 70-100.
Для того, що б зробити волосся більш пухнастими і прозорими, ви повинні активізувати кнопку Ztransparency. яка знаходиться в настройках матеріалів, у вкладці Mirror Transp. Після цього, час рендера сильно збільшиться. Ви можете використовувати альтернативну функцію Ray-Transparency і налаштовувати значення прозорості Depth. Переконайтеся, що у вікні налаштувань рендера у вас активізована кнопка Ray. інакше Ray-Transparency не працюватиме.

Гарне волосся? Щоб зробити так само, налаштуйте свої частки так само як на рис.16.

Ви можете використовувати кілька кривих Bezier. Зробіть копію кривої і розташуйте її як показано на малюнку 17.
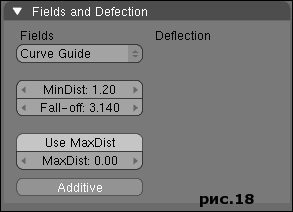
Якщо Ви все зробили правильно, то ви зможете управляти пасмом, розділяти її на частини.

Тепер Ви можете робити різні зачіски з волосся - фантазії немає меж! Ви можете робити хвостики, кіски все, що завгодно. Тепер Ваші персонажі ніколи не будуть лисими;)
Весь блендер на мапі інфографіки. Вивчення блендер на одному постері. Гарячі клавіші. Скачай і роздрукуй постер -> Швидкий доступ Блендер