ARUBA INSTANT WI-FI: ПРОСТІ, ПОТУЖНІ, ДОСТУПНІ
Вивчивши особливості роботи з програмою в мультитрековий режимі (див. Статтю «Cool Edit Pro 2.0: продовжуємо знайомитися» в «Світі ПК», № 6/03), випробуємо їх на практиці.
Зміна свого (і не тільки свого) голосу до невпізнання - одна з найбільш цікавих і часто виникають перед звукорежисерами-любителями завдань. Це може бути створення оригінального звукового послання друзям або озвучення власного мультика і ін.
До речі, в популярному мультиплікаційному серіалі про Масяню теж використовується спеціальний засіб перетворення голосу, засноване на зміні швидкості відтворення мови. Але якщо просто зменшити час, відведений на відтворення аудіозапису, то отримана мова буде звучати занадто швидко, а це далеко не завжди бажано. Тому були створені більш витончені інструменти, які дають можливість регулювати різні параметри відтворення. У Cool Edit Pro для цього можна використовувати ефект Time / Pitch? Stretch (рис. 1). У його вікні знаходяться дві вкладки - Constant Stretch і Gliding Stretch. Перша дозволяє використовувати ефект з постійними в часі значеннями параметрів, а друга забезпечує їх лінійну зміну від початку перетворення до кінця (наприклад, коли потрібно, щоб голос плавно переходив від дуже низького, як у чудовиська, до тоненького, як у курчати).
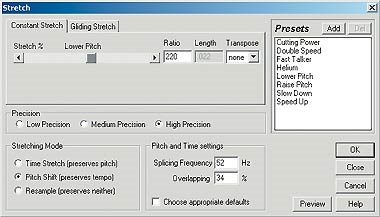
Мал. 1. Вікно ефекту Stretch
У вікні Stretch знаходиться бігунок і три взаємозалежних параметри праворуч від нього. Тут задається зміна швидкості відтворення щодо початкової. Трохи нижче розташовується панель Precision ( «Точність»), яка дозволяє вибрати один з трьох варіантів якості обробки звуку. Установка менш точного алгоритму іноді допомагає досягти деяких додаткових (які деформують) ефектів, що буває дуже до речі при зміні голосу.
Ще нижче є дуже важлива панель Stretching Mode - саме тут зібрані основні налаштування ефекту. Власне, в ній і вказується, що має бути розтягнуто, а що залишатися постійним. Якщо вибрати пункт Time Stretch, то тон голосу не зміниться, мова лише зазвучить більш повільно або швидко - в залежності від заданих параметрів. При виборі пункту Pitch Shift, навпаки, буде модифікуватися тільки висота тону, а швидкість мови залишиться незмінною. Останній пункт, Resample, дозволяє управляти обома характеристиками одночасно (це нагадує протягування магнітофонного стрічки з нестандартною швидкістю). Таким чином, для зміни голосу вам потрібна опція Pitch Shift.
Панель Pitch and Time settings служить для настройки системних змінних, які навряд чи знадобляться при рішенні нашої задачі. Параметр Splicing Frequency регулює частоту вибірки або ширину оброблюваних фрагментів, на які ділиться семпл при обробці, а Overlapping - їх перекривання. І остання панель, Presets, дозволяє зберігати встановлені установки для подальшого використання.
Отже, запустіть Cool Edit Pro. У режимі Edit Waveform викличте ефект Generate? Noise і створіть довільний шум. Потім, відкривши контекстне меню правою кнопкою миші, відзначте команду Insert Into Multitrack, після чого згенерований шум буде поміщений в перший трек мультитрековий режиму.
Тепер клацніть на великій кнопці Switch to Multitrack View, розташованій зліва зверху, щоб переміститися в режим мультитрековий редагування. Тут можна бачити, що в першому треку вже розміщений кліп з шумом. Далі потрібно записати в другій трек власну мову. Для цього натисніть червону кнопку в меню другого треку, включіть мікрофон і клацніть на кнопці записи в лівому нижньому наборі кнопок управління «віртуальним» магнітофоном. Записавши новий кліп, вимкніть усі кнопки запису. Тепер потрібно підігнати кліпи один до іншого за розміром. Урізати при необхідності тільки що записаний аудіофрагмент можна командою Trim. Виділіть в ньому робочий діапазон, натиснувши ліву кнопку миші і провівши курсором від краю до краю, після чого застосуйте команду Trim. В результаті залишиться тільки ту ділянку кліпу, який був виділений. Щоб розташувати кліпи врівень один з одним, проведіть їх при натиснутій правій кнопці миші.
Настав час застосувати ефект Vocoder. Спочатку за допомогою миші визначте область виділення, що покриває обидва кліпу. Потім необхідно зробити їх активними, клацнувши на неактивному кліпі, утримуючи клавішу. Після цього викличте команду Vocoder з вікна Organizer або меню Effects. На екрані відобразиться вікно налаштувань ефекту Vocoder (рис. 2).
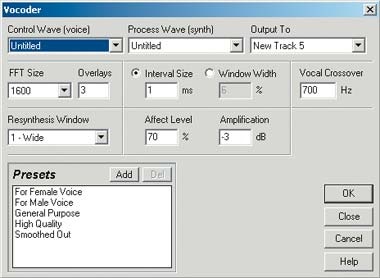
Мал. 2. Вікно ефекту Vocoder
У самому верху вікна є три списки, що розкриваються, де задаються:
- керуючий трек (Control Wave);
- трек тембру (Process Wave), який потрібно застосувати до голосу;
- результуючий трек (Output to), в нього буде записаний результат.
Під полем Control Wave знаходиться панель настройки перетворення Фур'є (подробиці див. В статті «Cool Edit Pro і оцифрований звук». «Мир ПК», № 4/03, с. 142), а праворуч від неї - панель настройки ефекту.
В поле Interval Size встановлюється часовий інтервал обробки. Чим він менше, тим краще збережуться приголосні звуки оригіналу і тим довше буде виконуватися перетворення. Для мови підійде значення 1-3 мс. Поле Affect Level визначає ступінь впливу тембрового треку на голосовий. Іноді краще обмежувати її до 60-70%, щоб тембрових трек не "з'їв» всі згодні. Поле Vocal Crossover дозволяє вказувати граничну частоту між голосом і тембром 1. що не завжди можна застосувати (так як діапазони частот голосу і тембру найчастіше значно перетинаються між собою), але найчастіше дозволяє підвищити якість ефекту, якщо голос і тембр мають більш-менш істотну різницю в основних частотах. В останньому полі, Amplification, посилюється / послаблюється дію ефекту. Це теж дуже важливо, так як результатом роботи Vocoder є сума амплітуд, що може привести до виходу семпли з допустимого амплітудного діапазону і відповідно втрати його якості.

Мал. 3. Результат роботи Vocoder
Визначивши параметри ефекту Vocoder, натисніть OK, і в третьому треку з'явиться новий кліп (рис. 3). Для його прослуховування потрібно заглушити два інших треку, клацнувши жовту кнопку S (Solo) в меню третього треку.
1 Під терміном «тембр» тут мається на увазі трек з тембром.