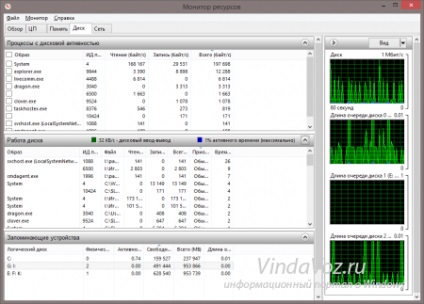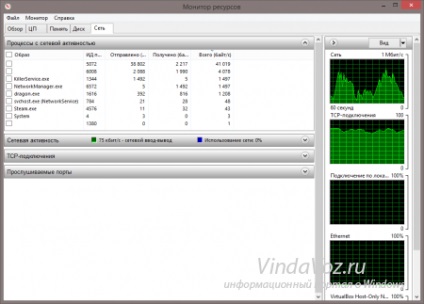Моніторинг ресурсів - це така утиліта в Windows від корпорації Microsoft, за допомогою якої, як можна зрозуміти з назви, можна відстежити в реальному часі що відбувається з ресурсами у Вашій операційній системі. Зрозуміло є і альтернативні програми, як платні, так і безкоштовні, і можливо в майбутньому я напишу про них, але в цій статті розглянемо саме стандартну утиліту.
Запустити Моніторинг ресурсів можна декількома шляхами. Стандартним способом запуску для всіх версій Windows є введення resmon в Виконати (поєднання клавіш Win + R):
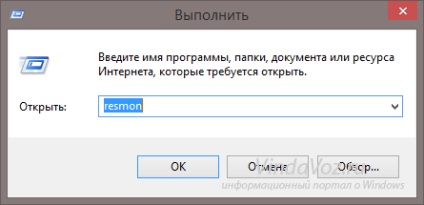
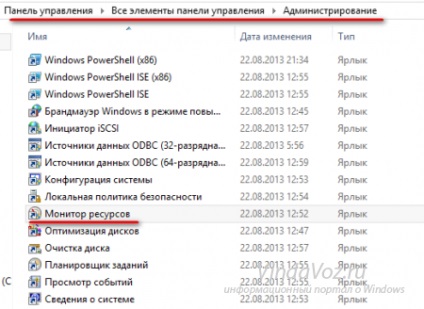
Є ще варіанти (наприклад знайти в Пуск або в диспетчері завдань на вкладці Продуктивність в Windows 7 і вище), але двох способів вище цілком вистачить.
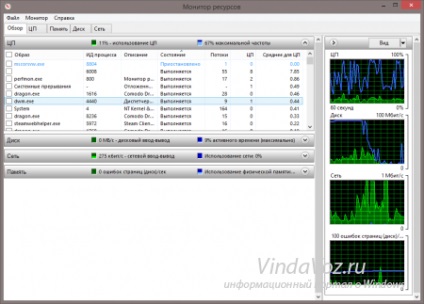
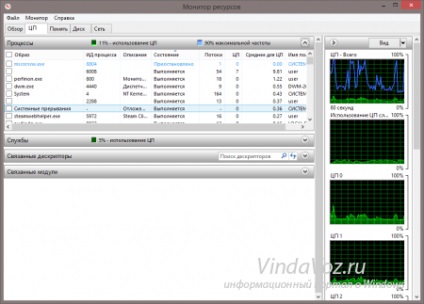
Ці самі дескриптори і модулі - це пов'язані файли або цілі папки, які використовує даний процес:
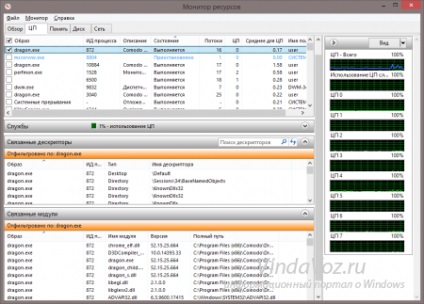
Чим це може бути корисно, крім того, що Ви дізнаєтеся які файли конкретно використовують даний процес? А ось хоча б тим, що коли, наприклад, у Вас зависла якась програма або гра (а в Windows таке часто буває), Ви не закриваєте це саме вікно з помилкою (пам'ятаєте, де написано "не реагує на" і звіт просить послати або щось типу такого), а заходите в моніторинг ресурсів, знаходите на цій вкладці даний процес (він буде виділений червоним кольором), вибираєте його і дізнаєтеся що саме дає збій. Який саме файл або папка і де вони знаходяться. Це схоже на роботу з балками, але про них не в цій статті.
До речі про те, як ще можна дізнатися через що стався збій. При кліці ПКМ по будь-якому процесу, є цікавий пункт в контекстному меню - Аналіз ланцюжка очікування ...
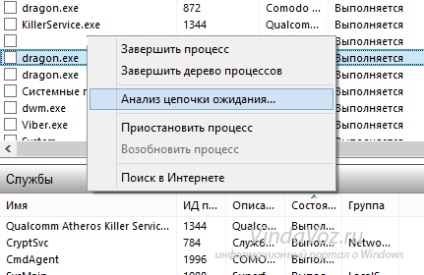
Він показує що з цим процесом відбувається. Або все все нормально:
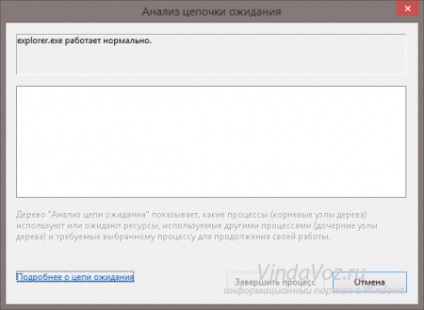
Або він чогось чекає:
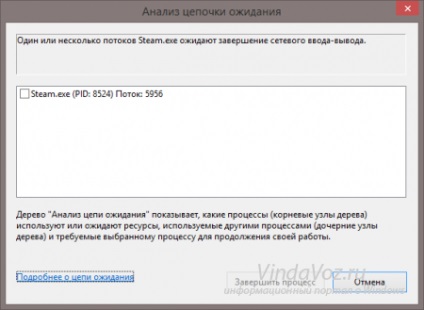
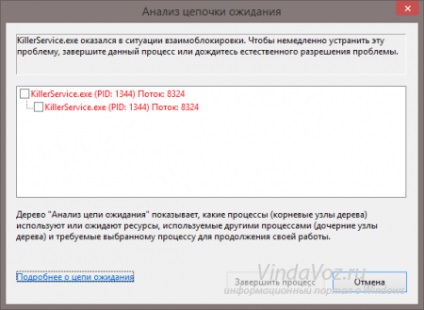
Або щось ще з ним таке. Наприклад той же випадок з зависанням покаже що з ним не так (можна і внизу не дивитися), відповідно звідси цей самий радикальний заважає процес можна і завершити.
До речі, таке так само є на вкладці Диспетчера завдань в Windows 8, а так само багато чого цікавого:
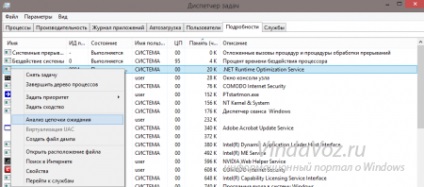
Так само хочу звернути увагу на цій вкладці на те, що можна додати або прибрати стовпи, по якому відображається інформація. Це можна зробити кліком ПКМ за назвою будь-якого і вибрати відповідний пункт у контекстному меню:
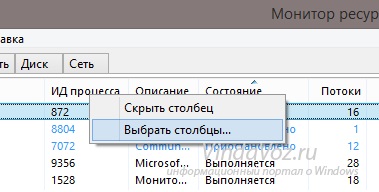
Таким чином прибрати або додати потрібні Вам конкретно (наприклад від чийого імені запущений або з якими правами):
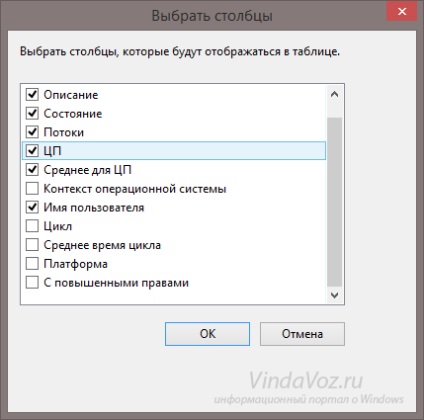
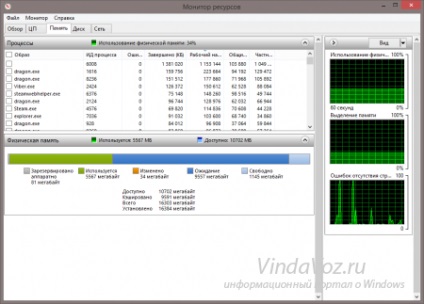
На вкладці Диск показані файли, які в даний момент використовують диски (на вкладці Процеси з дисковою активністю). Нічого такого незвичайного в шпальтах - швидкість запису, і чим більше, тим краще.
Робота диска - це практично те ж саме, тільки набагато більше розширено і з перерахуванням конкретних процесів (пам'ятаєте, що у одного файлу можуть бути кілька процесів). Тут цікавий стовпець Час відгуку - якщо його показник більше 20 мс, то варто задуматися про заміну жорсткого диска.
Пристрої, що запам'ятовують - це все встановлені жорсткі диски з їх номером, активністю і місцем.