Будучи адміністраторами Windows. ви повинні знати про те, як працювати з ISO файлами і як отримувати до них доступ. У цій статті я розповім вам, чому слід уважніше ставитися до ISO файлів і як монтувати їх в Windows 7 за допомогою безкоштовних інструментів. Хочете встановити основні програмні додатки, операційну систему, або отримати доступ до будь-якого віртуального CD / DVD диску? Якщо так, вам потрібно знати, що собою являє ISO файл і як отримувати до нього доступ.
Що таке ISO файл і як отримати до нього доступ?
ISO файл - це формат файлів образу диска, визначений міжнародною організацією зі стандартизації (International Standards Organization - ISO). Таким чином, даний формат був названий по імені тієї організації, яка його створила. Велика ймовірність того, що під час зберігання CD або DVD образу на жорсткому диску (а не на оптичному носії), він зберігатися в форматі "ISO". Ці файли мають розширення ".iso".
У Windows 7, якщо ви двічі клікніть на .ISO файлі, вам буде запропоновано пропалити його на CD / DVD диск, як показано на малюнку нижче:
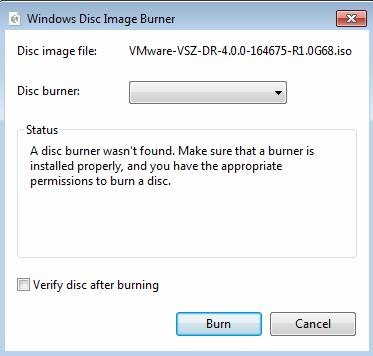
Тут вам потрібно додаток для емуляціі.ISO файлів на вашому локальному комп'ютері, за яке вам не потрібно платити.
(Я схиляюся до того, що це додаток повинен бути включено в набір штатних засобів Windows, так само як і ZIP / UNZIP файлові архіватори, але це тема для іншої розмови)
На щастя, існує ряд інструментів для емуляції .ISO файлів в Windows. Однак не всі з них сумісні з Windows 7, так що будьте обережні. Насправді, я навіть чув, що якщо ви робите апгрейд свого комп'ютера до версії Win7, коли такі інструменти у вас встановлені, вони просто не працюють після апгрейда. Обов'язково переконайтеся в тому, що використовувані вами інструменти сумісні з Windows 7.
Я завжди покладався на один конкретний інструмент для емуляції .ISO образів, і цей інструмент називається Daemon Tools (про нього я розповім в наступному розділі). Під час проведення пошуку для цієї статті я виявив, що існує ряд інших інструментів для роботи з ISO, які сумісні з Windows 7. Одним з вподобаних мені додатків, яке працює, як інструмент стиснення (подібно програмі ZIP) і яке не емулює ISO файли в як віртуальних дисків, є безкоштовна утиліта 7-Zip. Я випробував її на Windows 7, і вона відмінно працювала:
Відкрити в повний розмір 'href = "/ user_img / 100131150003 / 2.jpg" target = _blank $ included = "null">
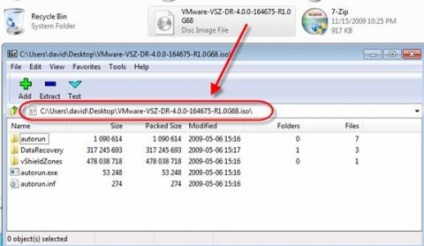
збільшити
Ось список деяких інших додатків для емуляції ISO, які за даними їх виробників, сумісні з Windows 7:
- Magic ISO
- Virtual CloneDrive
- PowerISO (безкоштовна версія може здійснювати читання ISO, але має обмеження на створення і редагування ISO файлів)
Нарешті, слід пам'ятати про те, що інструмент "Microsoft Virtual CD-ROM", який можна знайти в інтернеті, не сумісний з Vista або Windows 7.
Як встановлювати безкоштовний Daemon Tools Lite в Windows 7
Як я говорив вище, моїм улюбленим інструментом для роботи з ISO є "Daemon Tools", який існує вже досить довго. Сьогодні, версія, яку я звик використовувати, називається "Lite" версією, але також існує платна версія з додатковими функціями. Але навіть Lite версія дозволяє вас емулювати 4 CD, DVD-ROM, HD-DVD або Blu-Ray приводу. За допомогою цього інструменту ви можете монтувати ISO образи і отримувати доступ до містяться в них файлів. Daemon Tools також дозволяє вам створювати ISO образи і навіть задавати паролі для цих файлів образів ISO.
В інтернеті можна знайти інформацію про те, що "daemon tools не сумісний з Windows 7", але це не правда, якщо ви використовуєте 4.35.5 або новішу версію.
Daemon Tools Lite працює шляхом установки програми (вимагає перезавантаження ОС), яке дозволяє вам монтувати ISO файли з міткою томи. З них ви можете починати монтування ISO файлів або створення ISO файлів за допомогою інструменту daemon-tools, який з'являється в панелі завдань.
Установка Daemon Tools Lite проста. Завантажте файл розміром 8 МБ звідси (обов'язково завантажте продукт з сайту виробника, а не з того сайту, який скопіював стару версію і вивантажив її під виглядом нової версії).
Я запустив майстер установки і прийняв англійську мову за замовчуванням.
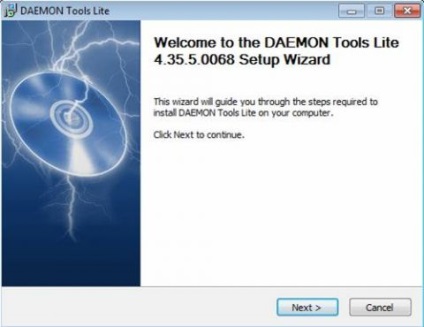
Потім я натиснув Далі і прийняв умови ліцензійної угоди. Далі я вибрав установку Безкоштовної версії (Free Version). а не оплати ліцензійної версії.
Ви можете вибирати установку будь-яких компонентів (мінімального набору компонентів цілком достатньо), я вибрав опцію створення ярлика в меню пуск, в бічній панелі інструментів (Windows sidebar gadget), і інтеграцію в Windows Explorer.
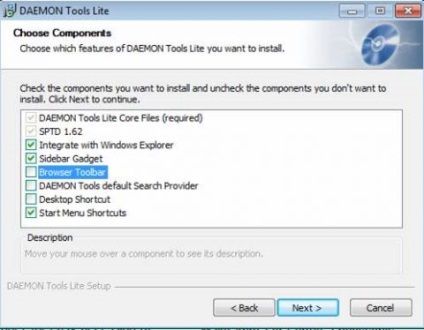
Я вирішив не змінювати стартову сторінку свого оглядача, після чого почалася установка. Я прийняв попередження центру безпеки в бічній панелі інструментів.
Після установки я перезавантажив свій ПК.
Після перезавантаження у мене з'явився новий інструмент в бічній панелі інструментів Windows 7, і я також міг запускати daemon-tools з меню Пуск.
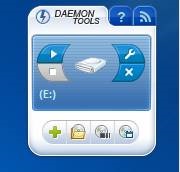
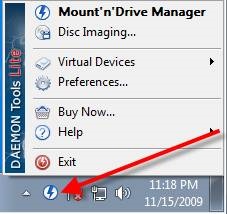
Будь-який з способів дозволяє мені монтувати ISO образ і переглядати його. Для цього я натискаю Віртуальні пристрої (Virtual Devices). мій новий Virtual CD привід - "Диск E:" - і потім вибираю опцію Монтувати образ (Mount Image).
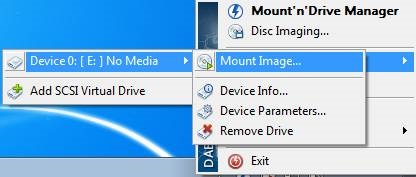
Я вказую шлях до мого ISO файлу, і ISO файл монтується на віртуальному CD / DVD приводі "drive E:".
Потім я вибираю Мій комп'ютер. переходжу до Диск E :. і переглядаю цей DVD образ.
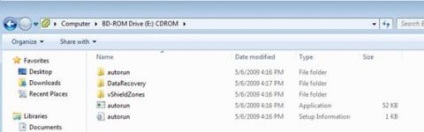
До речі, Daemon Tools Lite підтримує багато інших типів образів крім ISO, як показано на малюнку 9 нижче.
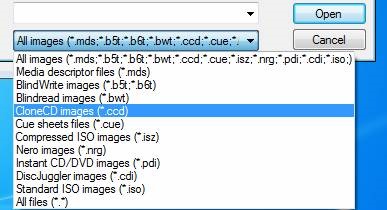
висновок
Здатність монтувати ISO образи є дуже важливим навиком для будь-якого адміністратора Windows. Дивно, але в ОС Windows немає абсолютно ніяких коштів, щоб допомогти вам у цьому. На щастя існує ряд інших додатків, які роблять це завдання простим, при цьому дані програми безкоштовні, і до моїх улюблених відноситься daemon-tools Lite. Більш того, мені дійсно подобається, що програма сумісна з Windows 7!