У Windows 95 Microsoft представила панель задач Windows, також відому як Windows Taskbar, як спосіб управління відкритими додатками та іншими вікнами. Тоді це була відповідь на зростаючі потреби користувачів в багатозадачності Windows - попередні версії операційної системи не мали візуальних засобів відображення числа доступних в даний час вікон (за винятком, звичайно, згорнутих вікон, які відображалися як кнопки).
Панель завдань Windows 95 була простим елементом користувальницького інтерфейсу, яка з часом переросла у велику, більш складну і більш потужну систему. Оригінальна кнопка Пуск, зона трея і годинник отримали безліч додаткових можливостей, включаючи численні призначені для користувача настройки і розширений масив опціональних панелей інструментів. Одна з таких панелей - Панель швидкого доступу - була настільки популярною, що навіть стала стандартним елементом панелі задач в Windows XP.
На жаль, деякі елементи панелі задач внесли свій вклад в роздутість і складність операційної системи, за що Windows зараз користується поганою славою. Яскравим прикладом є зона трея: роками десятки і сотні додатків додавали сюди непотрібні іконки, і багато нові комп'ютери досі продаються з їх величезною кількістю.
Windows 7 містить поліпшену панель задач, в якій Microsoft вирішила ряд питань минулого, мінімізувавши нагромадження іконок і розмістивши в одному місці найбільш використовувані функції. І не дивлячись на те, що поліпшення панелі задач є всього лише одним з безлічі удосконалень призначеного для користувача інтерфейсу Windows 7, воно є найочевиднішим - адже будучи закріпленою (за замовчуванням) внизу екрана панель задач завжди знаходиться на виду.
Панель завдань Windows 7.
Великим зміною нової панелі задач є об'єднання в ній функціональності попередніх панелей, а саме можливості управління відкритими додатками та іншими вікнами з можливістю запуску програм. Ця зміна значно знижує необхідність в окремому меню Пуск, змушуючи нас ставити самим собі запитання, чи не становить Windows 7 шлях відходу від іншої популярної користувальницької конструкції, що вперше з'явилася в Windows 95?
Що нового в панелі завдань Windows 7?
Управління скомбінувати вікнами і запуск програм
Як вже зазначалося вище, панель завдань Windows 7 об'єднує в собі дві раніше розділені функції: управління відритими вікнами і запуск програм / відкриття файлів. До Windows 7 панель задач зазвичай використовувалася лише для управління відкритими додатками та іншими вікнами, проте популярність панелі швидкого запуску (що була після меню Пуск другим способом запуску додатків і відкриття файлів) змусила Microsoft додати її функціональність безпосередньо в основну панель задач. Тому замість двох роздільних зон між кнопкою Пуск (зараз названої Start Orb -куля Пуск) і зоною повідомлень трея тепер ви отримуєте одну панель задач, яка все і виконує.
Маючи таку систему вам необхідний якийсь спосіб диференціації кнопок панелі завдань, що представляють ярлики додатків або файлів, від всіх інших відкритих вікон. Для введення цієї диференціації Microsoft використовувала спосіб роботи панелей інструментів в Windows - ярлики просто знаходяться на панелі завдань без кордону, тоді як інші вікна візуально повідомляють про свій статус. Кнопка відкритого вікна, наприклад, має кордон. Кнопка представляє безліч вікон має більш візуально помітну межу. А поточний або вибране вікно має підсвічується кнопку. Всі ці ефекти добре уявляє нижченаведений малюнок:
Множинні кнопки ускладнюють навігацію по новій панелі завдань, особливо це стосується досвідчених користувачів Windows.
Існують і інші ефекти, пов'язані з кнопками панелі завдань. Так, наприклад, вікно або додаток, якому необхідно повідомити про що-небудь користувача може блимати на панелі завдань, привертаючи до себе увагу.
Кнопки, що настроюються користувачем
У попередніх версіях панелі задач розташування кнопок диктувалося порядком відкриття і закриття додатків і інших вікон, тому розкладка панелі завдань могла змінюватися з кожним вашим використанням Windows. У Windows 7 панель завдань є більш настроюється, і тому ви можете "закріпити" на ній ярлики своїх програм і переміщати їх так, як вам заманеться. При цьому відповідно, ви отримаєте більш постійну панель задач з легко запам'ятовуються кнопками.
Закріплення ярликів на панелі завдань відбувається в кілька етапів. По-перше, ви знаходите потрібну програму, папку або інший ярлик в меню Пуск. По-друге, ви клікаєте по знайденому правою кнопкою миші, і по-третє, вибираєте в меню «Прикріпити на панелі завдань». До речі кажучи, також є опція закріплення в меню Пуск. Елементи, закріплені в такому стилі, автоматично з'являються праворуч на панелі завдань, проте ви можете перетягнути їх звідти, куди вам хочеться.
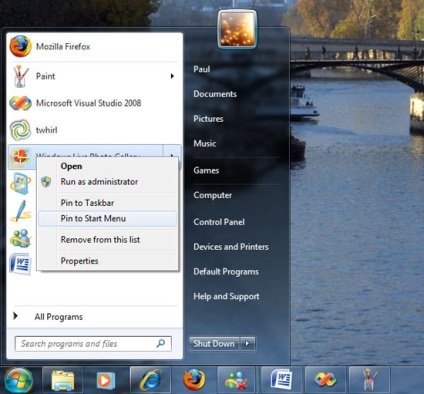
Ви легко можете закріпити ярлики на панель задач Windows 7.
Ви також можете прикріпити ярлики, перетягуючи їх безпосередньо на панель задач. Причому, як тільки ви перенесете іконку на панель задач на екрані виникне навчальне вікно "Pin to ...".
До речі кажучи, можна і прибрати будь-який ярлик з панелі завдань. Для цього достатньо натиснути на ньому правою кнопкою миші і вибрати рядок меню "Unpin this program from the taskbar" (відкріпити цю програму від панелі завдань).
Нерозумно, але якщо ви закріпіть на панелі завдань іконку з меню Пуск, то вона, як це не дивно, зникне зі списку нещодавно використовувалися в меню Пуск, що є своєрідним способом очищення цього списку. Насправді, це єдиний спосіб отримання всього лише одного ярлика в меню Пуск і на панелі завдань. Втім, елементи, закріплені на панелі завдань, все ще залишаються в підміню «Усі програми».
Новий вид і відчуття
Панель завдань Windows 7 більш стильна, ніж її більш темний і менш привабливий попередник в Windows Vista. Збільшені кнопки забезпечують кращу візуалізацію того, що являє кожна ікона, хоча і не без недоліків.
Треба сказати, що більшість користувачів Windows, швидше за все, вважатимуть поліпшену панель задач Windows 7, як викликає труднощі. І станеться це з двох причин. По-перше, за замовчуванням іконки панелі не мають текстових написів, як це було в попередніх версіях панелі завдань. Тому, вам доведеться елозить мишею по кнопці, якщо ви не розумієте яка програма або вікно вона представляє. А по-друге, не є очевидним метод уявлення безлічі вікон під однією кнопкою - не ясно, наприклад, скільки насправді вікон приховано під кнопкою, яка може представляти як 3, так і 7, так і більшу кількість відкритих вікон. Причому ви ніколи не дізнаєтеся, скільки їх там, поки не почнете водити мишею по кнопці.
На щастя цю проблему можна виправити. Ви можете змінити таку поведінку панелі завдань за замовчуванням і зробити панель більш придатною для використання, повернувши назад написи на кнопках і змусивши панель показувати кнопку для кожного відкритого вікна або програми.
Скільки вікон IE відкрито на цьому комп'ютері? 3? 7? 200? Хто знає?
Щоб це зробити, клікніть правою кнопкою миші по порожньому місці панелі завдань і виберіть властивості (Properties). Далі на вкладці властивостей панелі завдань (Taskbar) ви побачите поруч з написом кнопок панелі завдань (Taskbar buttons) спадаюче меню з трьома можливими варіантами вибору:
Завжди об'єднувати, приховувати написи (Always combine, hide labels). Цей варіант, є використовуваним за замовчуванням стилем відображення кнопок панелі завдань в Windows 7. Немає написів на кнопках і родинні вікна завжди представляються однією кнопкою на панелі завдань, в не залежності від того, скільки їх. Даний стиль може стати в нагоді просунутим користувачам, однак звичайні користувачі Windows вважатимуть його дещо не зручним.
Об'єднувати, коли панель задач заповнена (Combine when taskbar is full). У цьому стилі кожна кнопка панелі завдань має текстовий опис (як це було в попередніх версіях Windows), а родинні вікна не об'єднуються до тих пір, поки панель завдань не заповниться. Коли ж це відбувається, родинні вікна об'єднуються під одну кнопку.
З даними включеним стилем кожне вікно отримує свою власну кнопку на панелі завдань, яка до того ж має свій напис.
Стиль "ніколи не об'єднувати" добре працює тільки до заповнення панелі завдань, а після він стає вкрай незручним.
Крім уже перерахованих варіантів, кнопки панелі завдань також забезпечені лінійними індикаторами прогресу. Тому при копіюванні файлу в провіднику Windows, при скачуванні файлу з використанням Internet Explorer 8 або при виконанні деяких подібних завдань, ви можете відстежувати стан прогресу без відкриття вікна завантаження.
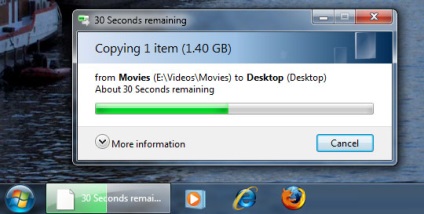
Лінійні індикатори є відмінною можливістю панелі завдань Windows 7.
І, нарешті, кнопки панелі завдань фарбуються в колір іконки, щоб виділити додаток або вікно. Тому, наприклад, кнопка IE блакитна, тоді як Zune - рожева.