Командний і безпечний режим Mozilla Firefox для всіх версій.
Командний режим Mozilla Firefox необхідний для відновлення роботи браузера та вирішення проблем, пов'язаних з його доповненнями,
Командний режим браузера служить також і для управління завантаженням Firefox і його профілями.
Основні розділи:
- Команда завантажувати дві копії браузера Mozilla Firefox.
- Скидання всіх налаштувань браузера в режим "за замовчуванням".
- Створення та видалення профілю.
- Завантаження профілю.
- Де знаходиться профіль.
- Автономна робота браузера.
Безпечний режим (Safe mode Firefox).
Для запуску Mozilla Firefox в безпечному режимі (Safe mode Firefox), використовуйте ярлик:
"Firefox (безпечний режим)"
Якщо у Вас на "робочому столі" Windows немає даного ярлика, то знайти його можна в Windows XP - меню:
або виконавши команду з меню:
Після запуску браузера в безпечному режимі (Safe mode Firefox), буде виведено вікно - "Firefox в безпечному режимі".

- Вимкнути всі доповнення - браузер запуститься з вимкненими розширеннями. (Врахуйте браузер при наступному запуску не включить розширення, Вам доведеться включати всі вручну).
- Скинути налаштування панелей інструментів і елементів управління - скидання в установки за замовчуванням Mozilla Firefox.
- Стерти всі закладки крім резервних копій - У Вас залишаться тільки резервні копії, якщо звичайно вони у Вас були.
- Скинути всі налаштування на налаштування Mozilla Firefox за замовчуванням - Повний дефолт. Ви скинете всі налаштування Firefox.
- Відновити набір модулів пошуку за замовчуванням - Відновить пошукові плагіни, як при новій установки.
Примітка: У версіях Mozilla Firefox 13 і вище, з'явилася нова функція скидання налаштувань - "Скинути Firefox"
Завжди створюйте резервні копії (див. Розширення FEBE або Створення копій браузера, профілю, закладок.), Перш ніж, що-небудь змінювати.
Створення ярлика для запуску Firefox в безпечному режимі
Для тих хто бажає створити ярлик для запуску браузера в безпечному режимі (Safe mode Firefox), наводимо запис поля "Вкажіть розміщення об'єкта" при створення ярлика на робочому столі (права кнопка по робочому столу і в контекстному меню вибрати Створити - Ярлик або просто скопіюйте один до одного, наведену рядок нижче і вставте).
"C: \ Program Files \ Mozilla Firefox \ firefox.exe" -safe-mode
Вікно майстра створення ярлика для запуску в безпечному режимі Mozilla Firefox.
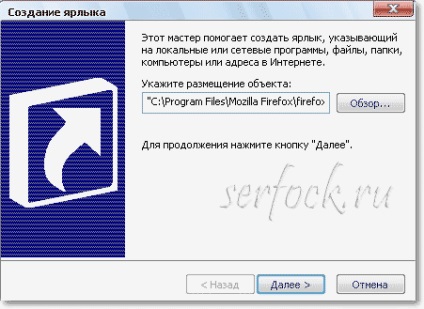
Примітка: Якщо розташування браузера у Вас не стандартне, вкажіть інше, справжнє місце розташування.
Вибір назви ярлика для запуску в безпечному режимі

Введіть ім'я для ярлика і натисніть "Готово"
Менеджер профілю (Firefox Profile Manager).
Менеджер профілю браузера служить для:
- створення,
- перейменування,
- видалення
- вибору профілю.

- Працювати автономно - запускає Mozilla Firefox без з'єднання з Інтернетом.
- Чи не питати при запуску - Якщо виключена опція, Менеджер профілю "запускатися не буде і браузер завантажиться стандартно, якщо вкл. То при кожному запуску браузера буде з'являтися віконце Менеджера профілю". Це корисно, коли у вас багато профілів і ви бажаєте вибрати для роботи той чи інший профіль, необхідний Вам. Але можна скористатися командним рядком, створивши ярлики для своїх профілів (див. Нижче).
Командний рядок завантажує "Менеджер профілю" Mozilla Firefox:
Запис в ярлику для Mozilla Firefox:
"C: \ Program Files \ Mozilla Firefox \ firefox.exe" -p
Для того, щоб запустити браузер Mozilla Firefox з певним профілем, дописуємо в команду ім'я профілю в лапках, наприклад: необхідно завантажити Mozilla Firefox з профілем по імені - default (тобто профіль за замовчуванням):
firefox.exe -p "default"
Створення нового профілю Mozilla Firefox з командного рядка.
firefox - CreateProfile Імя_Нового_Профіля
Після виконання команди, не чекайте ніяких повідомлень, просто запустіть "Менеджер профілю" (Firefox Profile Manager) для подальшого управління профілем.
Деякі команди підтримують браузером Mozilla Firefox.
Запуск браузера з певним профілем:
Безпечний режим, за допомогою якого можна тимчасово: відключити всі додатки, скинути налаштування панелей інструментів за замовчуванням, замінити всі вкладки на вкладки за замовчуванням, скинути всі налаштування на стандартні параметри, відновити набір модулів пошуку за замовчуванням.
Відкрити в браузері вказану статтю:
Запустити дві або більше копій браузера Mozilla Firefox з різними профілями:
Наприклад, запис при створенні ярлика:
"C: \ Program Files \ Mozilla Firefox \ firefox.exe" -no-remote -p Імя_Профіля
Примітка:
Для отримання більш детальної інформації зверніться до сторінці Mozilla:
mozilla.org