І знову пост присвячується новачкам, яким подарували або купили красиве Apple-пристрій, зване комп'ютером (окреме або мобільний), і яким після Win -версії трохи незвично в новому просторі. З глибоким зітханням згадую себе і трохи шкодую, що всьому доводилося вчитися самостійно (бо «інструкції читають тільки ламери» :)). Але, за принципом «найкраще новому поколінню», будемо розповідати що до чого, і сподіваюся, що це саме «нове покоління» потім ще посперечається з «опонентами» яка платформа краще. Ну а якщо хтось досвідченіші знайде для себе щось нове - буде взагалі добре.
Йтиметься про Finder. а точніше про його Бічний панелі. Вона розділена на окремі сегменти, які дозволяють набагато швидше вирішувати щоденні завдання. Тож почнемо.
Пристрої.
Тут показуються сам комп'ютер, його жорсткий диск (або диски), підключені зовнішні диски, iDisk, якщо він підключений тут, образи дисків, диски з DVD-приводу, будь-які підключені пристрої типу iPhone / iPod. будь-які носії інформації, такі як цифрові камери, флеш-накопичувачі і інше, що підключено.
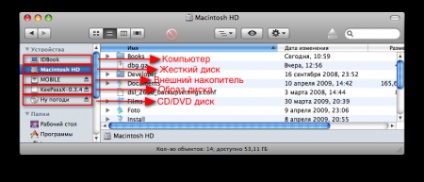
Звідси можна швидко витягти будь-що витягають пристрій (не плутати з «впіхать невпіх ...»), натиснувши на значку праворуч від напису, або через контекстне меню (права кнопка або одиночне натискання з утримуванням Control). Якщо ж спробуєте витягти пристрій із запущеним з нього файлі, отримаєте повідомлення про помилку. Звичайно, в цілях економії енергії можна витягти, наприклад, зовнішній жорсткий диск, але якщо потрібен файл з нього - краще скопіювати його на комп'ютер.
Загальний доступ.
Тут знаходяться комп'ютери або пристрої локальної мережі.

Причому немає значення на якій платформі буде об'єкт, все Mac, Windows, або * nix-пристрої будуть однаково добре доступні. Перехід до об'єктів загального доступу можливий через комбінацію клавіш Command + K або через меню Перехід -> Підключення до сервера.
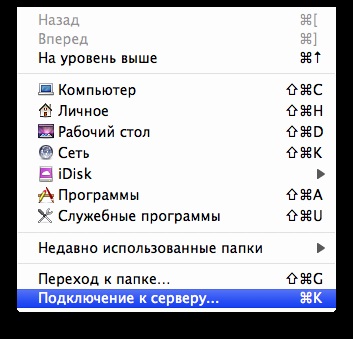
Якщо навіть пристрій підключено в мережі, а в Загальних доступі його не видно (оновлення списку відбувається не завжди оперативно), за допомогою цієї комбінації клавіш можна безпосередньо перейти на нього. Або, як варіант, для того, щоб підключений пристрій здалося в доступі, можна перезапустити Finder. У Dock утримуючи кнопку Alt натискаємо лівою кнопкою миші. З'явитися меню, один з пунктів якого буде називатися «Запустити знову».
По-перше, такий список можна легко змінити через настройки Finder. У закладці Бічне меню вибрати і відзначити галочкою потрібні об'єкти.
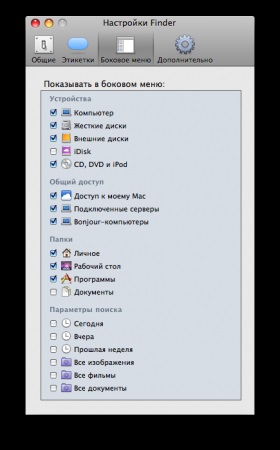
А по-друге, часто використовувану папку або навіть файл можна мишкою запросто перетягнути в Бічне меню і розмістити де потрібно. Також можна змінювати об'єкти місцями, пересуваючи їх мишкою. Видаляються вже непотрібні об'єкти простим витягуванням з Бічного меню.
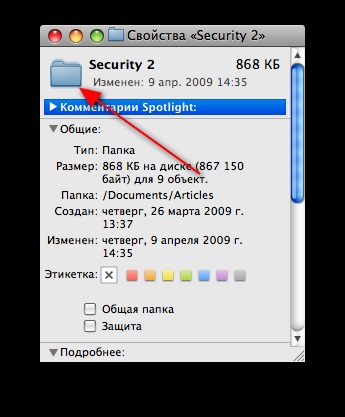
Далі проста комбінація клавіш Command + V і справа зроблена. Стандартна іконка замінена новою. Щоб поставити назад стандартну, потрібно в тих же властивостях виділити іконку і просто натиснути кнопку видалення. Все просто. Якщо будете замінювати іконки більш тематичними, так легше буде знайти потрібну папку, наприклад з музикою. Інші трюки з папками в Finder ми описували раніше.
Параметри пошуку.
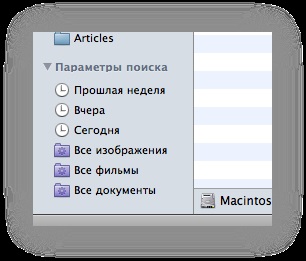
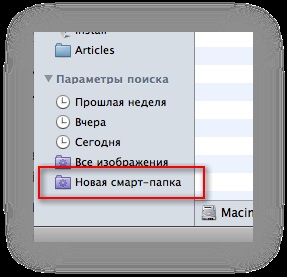
Сподіваюся ці поради допоможуть початківцям користувачам комфортно і швидко працювати з Finder. Багато з описаного працює за подібним принципом і в інших додатках. Потім будете ще довго дивувати своїх знайомих своєю віртуозною роботою в Mac OS X. і нехай потім доводять вам, що «писи» краще (без холіваров, звичайно;)).