Набір і редагування тексту, це перше, що цікавить людей, які купують комп'ютер для роботи. Адже довгий час існувала думка, що комп'ютер це та ж друкарська машинка, тільки дуже дорога. І зараз під терміном «користувач ПК» мають на увазі вміння набирати тексти. Набирати і редагувати текстові документи на комп'ютері дійсно дуже зручно, для цього використовують програму Word Office (Ворд).

1. Запускаємо програму через меню пуск, і перед нами відкривається вікно Word з робочим полем у вигляді листа паперу, на якому і набирається текст за допомогою клавіатури (рисунок 1). Як виглядає текст на екрані, таким ми його і побачимо на аркуші паперу, роздрукованому на принтері (тому бажано заздалегідь налаштувати основні параметри документа).
2. Наступним кроком налаштуємо шрифт документа. Налаштувати шрифт можна безпосередньо в головному вікні або увійшовши в меню шрифт. Безпосередньо в головному вікні можна встановити шрифт тексту, зовнішній вигляд шрифту (жирний, курсив, підкреслення), виділити текст кольором, встановити розміри шрифту. Всі ці та деякі інші параметри шрифтів можна встановити у вікні, яке з'являється після натискання стрілочки в кутку цього меню (рисунок 2).

3. Після установки параметрів шрифту, переходимо до наступного меню - абзац. Змінювати властивості абзацу також можна безпосередньо з головного меню, або в підміню абзац натиснувши маленьку стрілочку в кутку вікна підміню. У вікні (малюнок 3) встановлюємо параметри відступів тексту і відступу першого рядка. Відступ першого рядка дозволяє розділити текст на окремі абзаци. Тут же встановлюється міжрядковий інтервал.
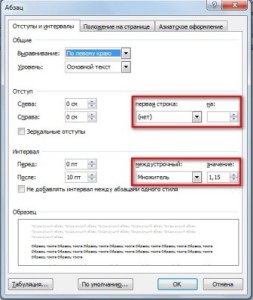
4. Параметри сторінки бажано встановити як відразу після створення документа. Для цього потрібно пройти в вікно «розмітка сторінки», меню «параметри сторінки», і у вікні,, у вкладці папір встановлюють розмір паперу (зазвичай все текстові документи виконуються в форматі А4. У вкладці поля встановлюємо розміри полів документа (рисунок 4).
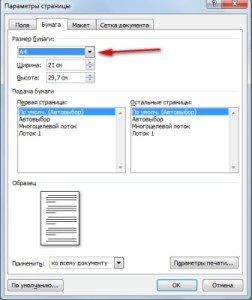
6. Після того, як встановили основні параметри сторінки, шрифту і абзацу, і після наповнення сторінки певним текстом, щоб не втратити результат своєї праці, документ потрібно зберегти, натиснувши на значок дискети в лівому верхньому кутку вікна Ворда (рисунок 5) або в головному меню.
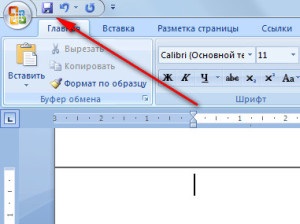
Після натискання цієї кнопки відкриється вікно збереження документа, в якому потрібно вказати місце (папку) розміщення документа в комп'ютері і ім'я документа (рисунок 6).
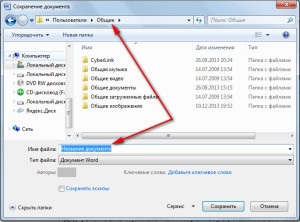
Таким чином, процес написання текстів в Word не представляє труднощів, адже програма навіть не дає нам робити помилки. досить лише налаштувати основні параметри оформлення документів. Програма навіть перевірить нас на грамотність. Під час роботи з текстами можна забувати періодично зберігати результати своєї праці.
Навігація по публікаціям