Багато функцій Ubuntu досить сильно залежать від Інтернету. Звичайно, можна спокійно використовувати систему взагалі без підключення до Всесвітньої Павутини, але тоді вам доведеться трохи більше часу витрачати на деякі операції. Наприклад, Ubuntu за запитом автоматично завантажує, встановлює і налаштовує нові додатки через простий і зрозумілий інтерфейс Центру додатків. Ви просто вибираєте бажану програму зі списку, а Ubuntu робить всю подальшу роботу з її встановлення за вас. Все те ж саме можна зробити і вручну, але для цього буде потрібно виконати куди більше операцій.
Крім того, Ubuntu автоматично отримує з Інтернету інформацію про нові версії програм, про доступні оновлення безпеки, драйвери, пакетах локалізації та багато про що ще. Тому дуже бажано, щоб комп'ютер з Ubuntu хоча б іноді отримував доступ до Інтернету. Хоча це і не обов'язково, оскільки і без оновлень у вас навряд чи щось зламається, а нові програми можна поставити вручну.
Ви, напевно, запитаєте, чому зайшла розмова про підключення до Інтернету ще до установки? Справа в тому, що розмір Ubuntu LiveCD занадто малий, і через це помістити на нього локалізацію для всіх мов народів світу не представляється можливим. Тому при установці система автоматично спробує завантажити необхідні мовні пакети, але тільки якщо ви налаштуєте підключення до Інтернету прямо в LiveCD.
Ну і, нарешті, через вкрай неадекватного законодавства деяких країн в Ubuntu після установки відсутні дуже потрібні програми, наприклад, кодеки деяких популярних медіаформатів 1). Тому з'єднання з Інтернетом знадобиться вам і відразу після установки.
Зверніть увагу, мати робоче підключення до мережі при установці Ubuntu абсолютно не обов'язково! Якщо ви не дасте установника доступу до Всесвітньої Павутини, то всього лише отримаєте систему англійською і без останніх оновлень і тільки. Надалі можна в будь-який момент легко доустановити локалізацію і оновити систему, і через пару статей буде розказано, як це зробити. Тому прямо зараз можна сміливо переходити безпосередньо до установки Ubuntu, а до прочитання цієї статті повернутися пізніше. Однак, оскільки вчитися налаштовувати з'єднання з Інтернетом вам все одно рано чи пізно доведеться, то краще, по можливості, зробити це зараз, а заодно надати Ubuntu право виконати за вас всю роботу із завантаження та інсталяції перекладів.
В Ubuntu для управління з'єднаннями з інтернетом користуються програмою NetworkManager. Вона підтримує практично всі існуючі типи підключень. Але в цій статті розглянемо тільки найпоширеніші з них, оскільки охопити увагою все просто нереально. У разі, якщо ви використовуєте якийсь нестандартне або специфічне підключення до інтернет, яке налаштувати не виходить, зверніться до свого постачальника послуг інтернету, благо, останнім часом вони вже не впадають в ступор від слова «Linux».
NetworkManager є маленькою іконку в меню стану 2) (праворуч зверху екрану), в неподключённом стані вона виглядає так:
Після підключення до провідної мережі:
Якщо натиснути лівою кнопкою миші на іконці, з'явиться меню зі списком доступних і активних підключень:
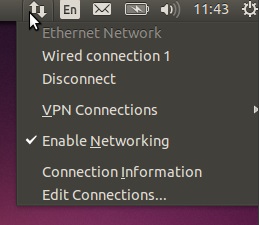
За замовчуванням, в цьому меню відображаються тільки знайдені бездротові мережі, плюс поточні активні підключення (якщо хоч одне встановлено). Ви можете активувати будь-яке підключення, просто вибравши його зі списку, або ж навпаки перервати будь-яке активне з'єднання, натиснувши на «Disconnect» під його назвою.
Щоб настроїти з'єднання треба натиснути на іконку NetworkManager правою кнопкою миші і вибрати пункт «Edit Connections ...»:
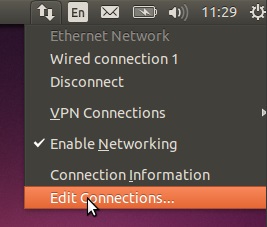
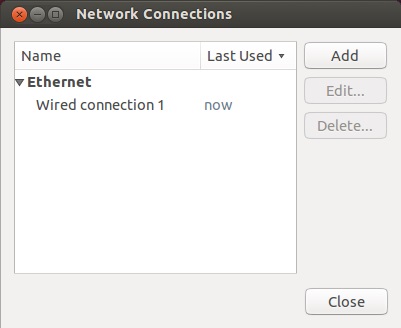
Wired - звичайні з'єднання через кабель.
Wireless - з'єднання через WiFi адаптер.
VPN - зашифровані з'єднання через VPN-тунелі.
DSL - PPPoE і модемні з'єднання.
В принципі, настройки для кожного конкретного типу розрізняються не сильно, тому я детально розгляну лише найпоширеніші підключення - звичайні дротяні. Крім того, я трохи розповім про популярні в Росії підключення через PPPoE і VPN.
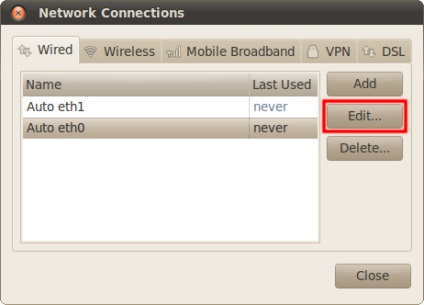
У списку за замовчуванням містяться автоматично створені підключення, по одному для кожного мережевого адаптера. Тут треба відразу сказати, що мережеві адаптери, так само як і розділи вінчестера, мають в Linux цілком певні імена: eth0. eth1 і т.д. Як видно, на моєму комп'ютері встановлено дві мережевих плати.
Найчастіше такі сполуки використовуються при виході в мережу через різні роутери та інше мережеве обладнання.
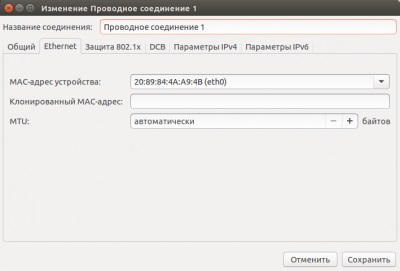
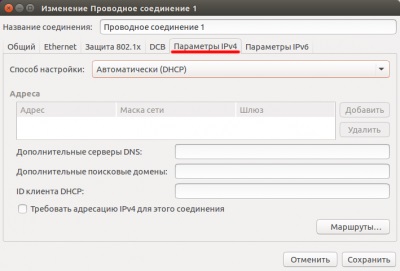
Тут ви можете вибрати зі списку спосіб свого підключення, найчастіше використовуються «Automatic (DHCP)» і «Manual»:
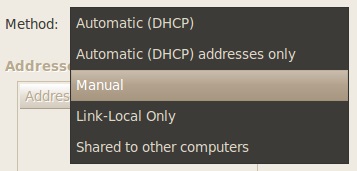
Перший передбачає автоматичне отримання IP і DNS. він обраний за замовчуванням. Другий - ручне завдання цих параметрів. При виборі другого способу розблокуються поля налаштувань.
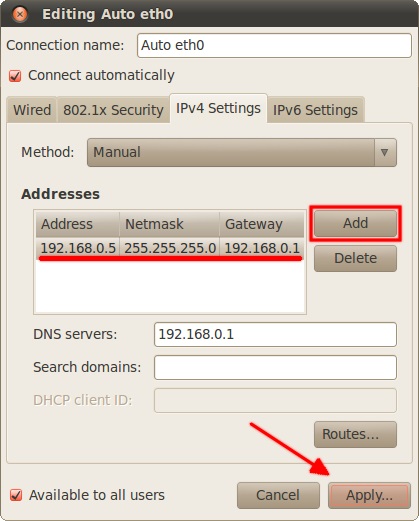
Не забудьте після введення всіх необхідних налаштувань натиснути на кнопку «Apply ...» для їх збереження. Зверніть увагу, поки ви не введете коректні настройки, ця кнопка буде заблокована. До речі, при конфігуруванні інтернету в уже встановленої Ubuntu для застосування налаштувань у вас можливо попросять ваш пароль, і тільки після його введення ви зможете використовувати змінений з'єднання. Майте це на увазі і не лякайтеся.
Хочу відразу звернути увагу на перемикач «Connect automatically» в настройках будь-якого з'єднання:
Якщо він відзначений галочкою, то Ubuntu буде автоматично активувати цю сполуку при кожній нагоді. Поясню на прикладі WiFi з'єднань. При підключенні до будь-якої WiFi мережі Ubuntu додає нове підключення і зберігає його в системі і при цьому робить його тим, що підключається автоматично. Тому кожен раз, коли ваш комп'ютер буде потрапляти в дію цієї мережі, Ubuntu буде намагатися встановлювати з нею з'єднання, нічого у вас не питаючи. Якщо вас не влаштовує така поведінка, просто відключіть Автопідключення у потрібних з'єднань зі списку.
Все дуже просто і більше, мабуть, мені й нема чого сказати про настройку мережі в загальному. Однак є два специфічних типу підключень, про які потрібно згадати. Якщо ви використовуєте один з них, то прочитайте відповідний розділ нижче, в іншому випадку можете відразу переходити до наступної статті і сміливо починати установку.
Буде щось на зразок:
Далі необхідно виконати пошук по «BCM43142 Ubuntu» в інтернеті. І ви знайдете способи установки драйверів
Мобільні з'єднання в Ubuntu прекрасно підтримуються і використовуються. Ubuntu автоматично вибирає найбільш швидку мережу, відображає швидкість, якість прийому і дозволяє виконати всі необхідні користувачу дії. Все, що потрібно для роботи, вже є, потрібно лише вказати деякі технічні дані оператора зв'язку.
Для початку роботи необхідно підключити мобільний пристрій (наприклад 3G USB Modem) 3) до комп'ютера через відповідний порт. Якщо індикатор модему закліпав, значить все добре. Для створення підключення необхідно натиснути іконку мережі у верхній частині екрану і вибрати «Нове підключення до мобільної мережі GSM»:
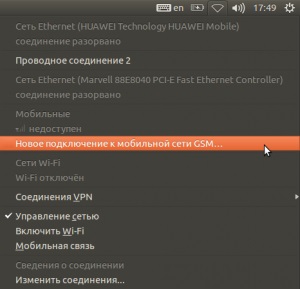
Спочатку відкривається майстер створення нового мобільного підключення. Перша сторінка носить інформаційний характер.
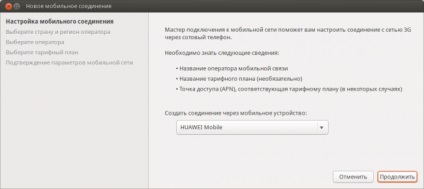
На другій сторінці пропонується вибрати країну перебування.
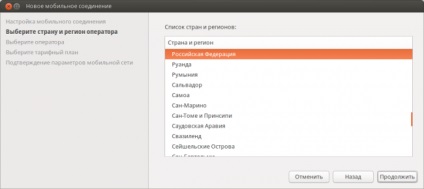
Далі з'являється список операторів зв'язку. У ньому представлені оператори обраної країни.
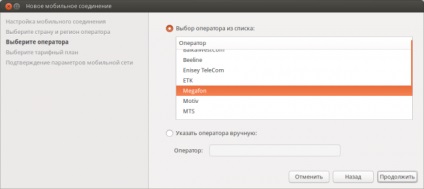
На наступній сторінці пропонується вибрати точку доступу APN. APN - це шлюз оператора, через який буде здійснюватися пересилання даних. За замовчуванням вказана найбільш використовувана точка. Можна залишити зазначену за замовчуванням або ввести свою і натиснути «Продовжити».
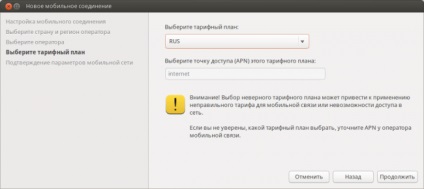
Будьте уважні при виборі APN, від цього залежить тарифікація вашого інтернет з'єднання. Уточнити параметри ви можете в описі вашого тарифного плану або в довідковій службі вашого оператора.
Готово! На останній сторінці показують зведені дані по підключенню. Можна натиснути «Застосувати»
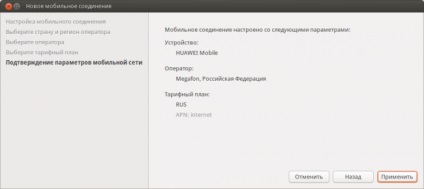
Відразу ж після цього модем автоматично підключається до домашньої мережі і встановлює з'єднання з Інтернет.
Власне, тут і говорити було б нічого, якби не одна прикра особливість. Взагалі кажучи налаштувати PPPoE підключення можна на вкладці DSL програми NetworkManager:
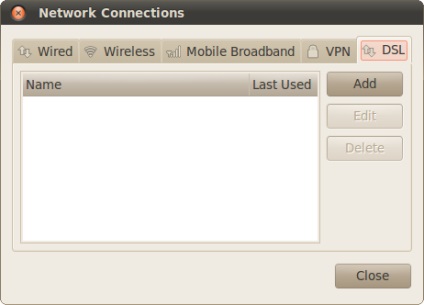
Просто натисніть кнопку «Add», у вікні введіть свої логін і пароль, інші поля залиште порожніми, по необхідні налаштування IPv4:
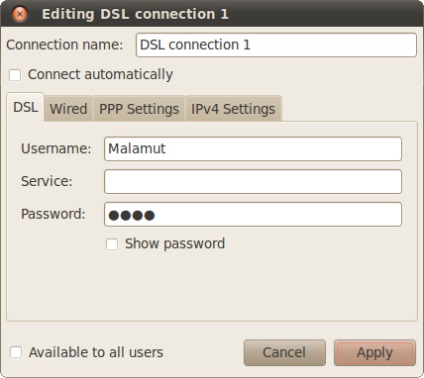
Не забудьте зберегти настройки.
Однак іноді по не зовсім зрозумілих причин створене таким способом підключення відмовляється працювати. У цьому випадку доводиться використовувати консольную утиліту pppoeconf.
Для її запуску відкрийте термінал сполучення клавіш Ctrl + Alt + T і у вікні введіть команду
Система попросить ваш пароль (від Ubuntu, а не від PPPoE з'єднання!), Введіть його і натисніть Enter. Зверніть увагу, пароль при введенні ніяк не відображається, ні зірочками, ні рисками, ніяк. Це нормально і так і повинно бути.
Вам доведеться відповісти на кілька запитань, зазвичай нічого міняти не треба, достатньо просто ввести свої логін і пароль, надані вам провайдером, після цього встановиться підключення до інтернету. До речі, повторно вводити цю команду вам не буде потрібно, всі налаштування автоматично збережуться і відновляться після відключення або перезавантаження. Однак все ж краще налаштовувати з'єднання через NetworkManager, оскільки в цьому випадку у вас буде простий і зрозумілий графічний інтерфейс управління, якого позбавлена утиліта pppoeconf.
По-перше відразу скажу, що під VPN 4) на території СНД зазвичай мається на увазі PPTP 5). хоча насправді друге - це підмножина першого 6). Мало того, навіть PPPoE - це теж один з видів VPN. Але я в подальшому буду слідувати усталеної термінології і під VPN мати на увазі PPTP, щоб не заплутувати вас, хоча звичайно таке узагальнення в корені не вірно.
На цьому дивацтва з VPN не закінчуються. З незрозумілої причини VPN підключення 7) до інтернету дуже популярні серед провайдерів на території СНД, хоча в іншому світі вони взагалі не використовуються 8). На щастя, заради користувачів Росії та її сусідів починаючи з версії 10.04 в Ubuntu включена за замовчуванням підтримка PPTP.
Додати нове з'єднання VPN можна на однойменній вкладці менеджера настройки мережі:
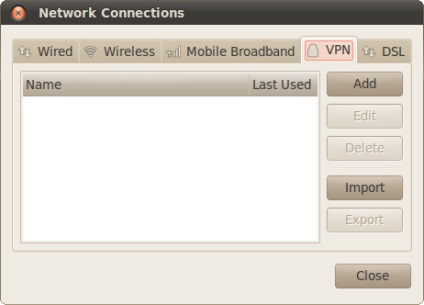
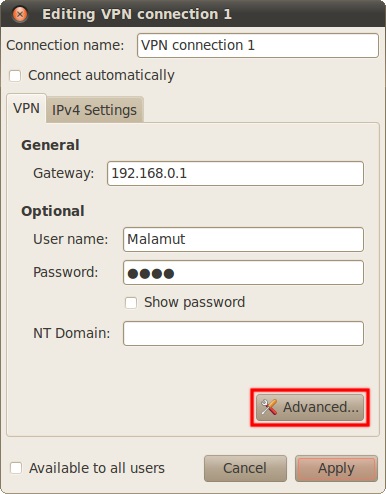
Введіть свій логін і пароль, а також виставте необхідні параметри з'єднання, натиснувши на кнопку «Advanced ...». Дізнатися про настройках можна у провайдера. Найчастіше на його сайті можна знайти інструкцію з підключення комп'ютера з Linux до інтернету, в цьому випадку необхідно лише дотримуватися їй. Якщо що, звертайтеся в техпідтримку провайдера за необхідними налаштуваннями з'єднання 9).
Для активування підключення загляньте в пункт «VPN Connections» списку з'єднань:
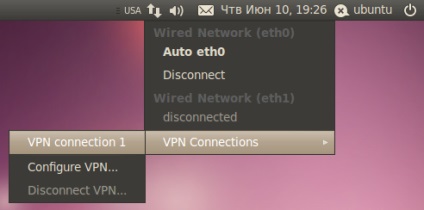
Сподіваюся, ви розібралися у всьому і змогли отримати доступ до інтернету, якщо ж ні - нічого страшного, ви можете повернутися до цієї статті в будь-який момент. А зараз пора нарешті приступити до установки Ubuntu на ваш комп'ютер:
Якщо Ви використовуєте для підключення до провайдеруL2TP. то для цього знадобиться встановити xl2tpd - демон l2tp і pppd - демон ppp. 10)
Редагуємо файл настройок xl2tpd:
Записуємо в файл chap-secrets логін і пароль:
1) На жаль, незважаючи на повну відкритість і безкоштовність, деякі програми виявляються мало не поза законом через маревного патентного законодавства США в галузі програмного забезпечення. У Росії на даний момент за безкоштовні відкриті програми грошей з розробників і користувачів не вимагають, але оскільки Ubuntu - дистрибутив інтернаціональний, то доводиться рахуватися з законами всіх великих країн.
2) Так зараз прийнято називати стару добру область повідомлень з Gnome 2. А ще ці меню часто називають просто індикаторами.
3) У цій момент Ubuntu підтримує величезну кількість пристроїв, включаючи багато популярних моделей Huawei і ZTE. Однак, якщо ви хочете бути більш впевнені в підтримці вашого пристрою, можете пошукати його в списку підтримуваних мобільних пристроїв.
4) Virtual Private Network - віртуальна приватна мережа.
5) Point-to-point tunneling protocol - тунельний протокол точка-точка
6) Пов'язано це в першу чергу з некоректною поведінкою компанії Microsoft, яка всіляко змішувала ці поняття в своїх продуктах, оскільки в Windows реалізована підтримка тільки власного і далеко не кращої VPN протоколу Microsoft, яким якраз і є PPTP. Ну а існування інших технологій і операційних систем в Microsoft як завжди вважали за краще не помічати.
7) Тобто насправді PPTP.
8) Взагалі кажучи, PPTP потрібен для чого завгодно, але тільки не для підключення до інтернету домашніх комп'ютерів, це досить специфічна технологія, проте факт залишається фактом, на території СНД його використовують навіть великі провайдери.
9) На жаль, іноді техпідтримка взагалі не розбирається в тому, що вона підтримує. У таких випадках потрібно на наш форум і опишіть детально, до якого провайдеру ви підключаєтеся і які необхідні настройки вам відомі і вам обов'язково допоможуть.
10) Налаштування на прикладі Білайну