Налагодження та робота в Opera Частина 2
Отже, ми налаштували зовнішній вигляд Опери, тепер давайте трохи розберемося, що тут і як.
Натисніть на картинку для збільшення.
Наприклад, що б потрапити на сайт mail.ru. нам потрібно набрати www.mail.ru (2)
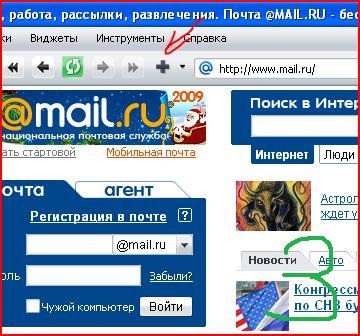
Натискаємо саме на хрестик, а не на трикутник, який праворуч на цій кнопці. З'явиться вікно (4),

дивіться, у верхньому полі нам пишуть, що ми додаємо, а в нижньому, де буде збережена закладка. Якщо, як на малюнку, обраний варіант «Закладки», то закладка додасться, як би в корінь, тобто прямо на панель, і буде видна як на малюнку (5).
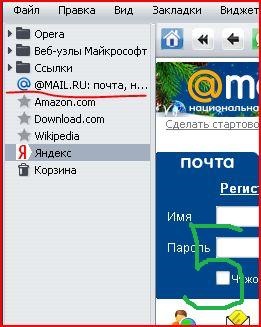
Але можна створити папку, і назвати її, наприклад, «На кожен день» і нашу посилання додати туди. Що б зробити це, нам потрібно створити папку, для цього натиснемо правою кнопкою мишки на панель вкладок (6) і вибираємо пункт, створити папку.
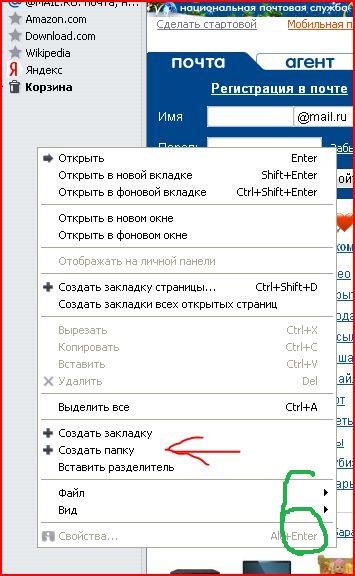
Те ж саме можна було зробити прямо у вікні «Додавання закладки», яке з'явилося, коли ми натиснули на хрестик. Тепер, коли нам потрібно буде додати закладку в нашу папку, ми просто натискаємо на хрестик, і зі списку вибираємо нашу папку. (7)

Зараз закладка у нас вже є, і ми просто перетягнемо її в нашу папку, лівою кнопкою мишки, хапаємо закладку і тягнемо прямо на нашу папку. Тепер можна трохи навести порядок в закладках, видалимо те, що нам не потрібно і створимо папку в нашій папці «На кожен день».
Я все видалив, створив папку пошук і засунув туди yandex.ru і google.com. (8)
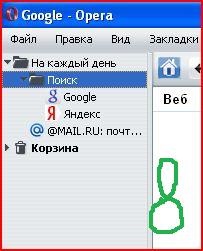
Згодом у вас може накопичитися величезна кількість закладок, і волею неволею вам доведеться все сортувати і групувати (9).
Коли це станеться, то вам природно не захочеться втрачати накопичені закладки, якщо раптом доведеться встановлювати заново Windows.
І для того, щоб вони не загубилися, намагайтеся робити резервну копію закладок. Вибираємо нагорі меню «Файл» потім «Імпорт експорт» і пункт «Експортувати закладки Опера» (10), вибираємо місце, куди ви хочете зберегти резервну копію, наприклад на флешку, можете обізвати файл, такими як дата «121208», і зберігаєте файл .
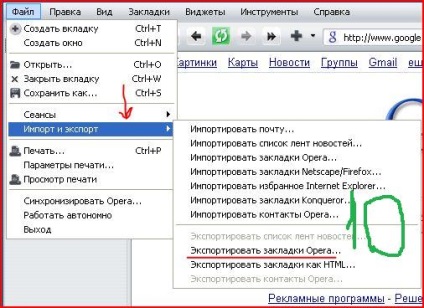
Тепер якщо, щось трапиться або, наприклад вам знадобляться ваші закладки на іншому комп'ютері, ви через пункт «Імпортувати закладки опера» в меню «Імпорт експорт», зможете все отримати назад.
На цьому з закладками давайте закінчимо, я думаю все зрозуміло.
Тепер, давайте встановимо домашню сторінку.
Припустимо ми хочемо, що б, коли запускалася Опера, то відразу з'являлася наша mail.ru, вона у нас зараз відкрита, тому просто тиснемо Ctrl + F12,
З'являється вікно «Налаштування», вибираємо вкладку «Основні» і тиснемо кнопку «Поточна сторінка» (11),
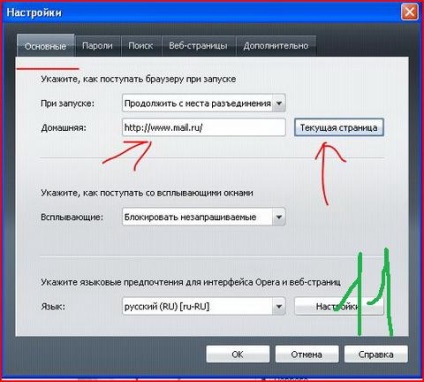
Все, тепер при запуску Опери у нас буде одразу завантажуватися mail.ru. Правда для цього нам потрібно зробити так, щоб Опера стартувала саме з «Домашньої сторінки» для цього з меню, що випадає «При запуску» вибираємо потрібний нам варіант, а саме «Почати з домашньої сторінки». (12)
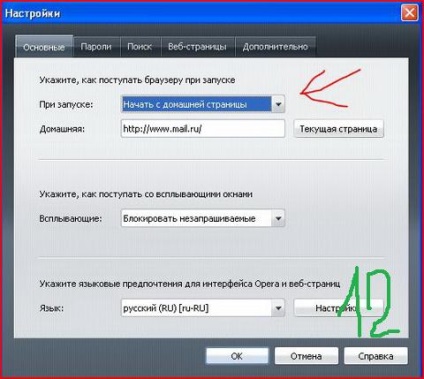
Тепер, коли ми вказали домашню сторінку, ми можемо в будь-який момент на неї потрапити, якщо натиснемо на кнопку із зображенням будиночка (13).
Насправді, починати з домашньої сторінки не дуже зручно, краще стартувати з порожньою. Якщо ми вирішимо так, то перед нами при завантаженні буде з'являтися, так звана «Експрес панель», на якій можна розмістити 9 найулюбленіших сторінок і швидко переходити до них. Що б налаштувати «Експрес панель» можна просто перетягнути закладки, з панелі закладок, в потрібні місця (14).
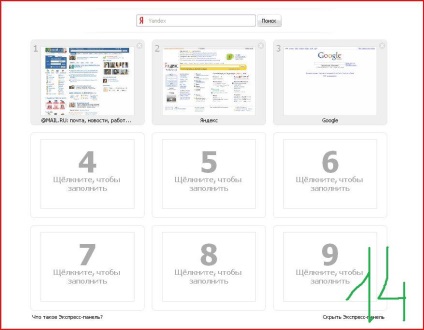
Ну, я думаю, ви розберетеся, що і як вам зручніше.
Давайте тепер трохи розберемося з вкладками. Виберіть це відкриті сторінки.
Натиснемо на сторінці mail.ru, посилання «листівки» (14.1).
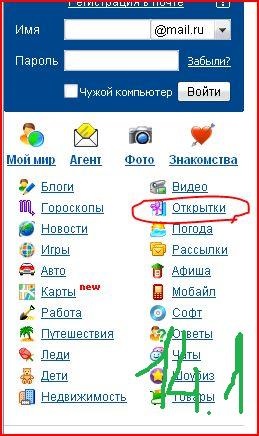
Ми потрапили на сторінку «Листівки» правда тут нас можуть відвернути, якщо у вас не встановлений Flash плеєр. Давайте відразу його встановимо. Натискаємо «Так» (15)

У вікні тиснемо на жовту кнопку (16),
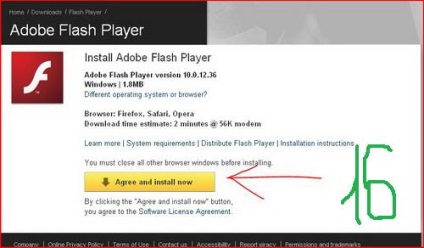
Тепер з'явилося вікно, де можна зберегти або запустити інсталятор плеєра. Тиснемо «Запустити» (17),

якщо натиснете зберегти, то буде запропонований варіант, куди зберегти. Внизу на панелі вкладок з'явиться вкладка завантаження (18)
Коли установник плеєра скочується, з'явиться вікно установки (19).
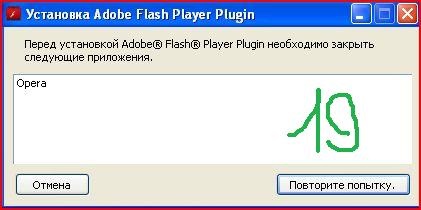
Оскільки установка неможлива при запущеній Опері, то закриваємо Оперу і «Повторюємо спробу», якщо все нормально то вискочить вікно (20).
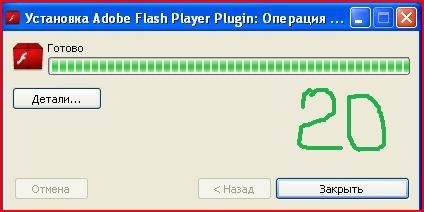
Запускаємо Оперу, і у нас з'являється або домашня сторінка mail.ru або експрес панель, все залежить від того, що ви вказали в налаштуваннях.
Знову тиснемо на «листівки», дивіться, сторінка листівки з'явилася на тій же вкладці, де тільки, що була головна сторінка mail.ru (21).
Але нас це не влаштовує, нам хочеться, щоб головна сторінка, була завжди під рукою, тому ми повернемося назад (22), натиснувши на кнопку зі стрілкою,
і тепер натиснемо на посилання коліщатком, якщо звичайно воно у вас натискається. Тепер у нас сторінку «Листівки» відкрилася на новій вкладці (23).
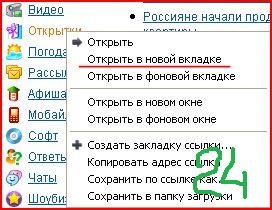
Таким чином, можна навідкривали скільки завгодно вкладок і потім швидко по ним переміщатися (25).
На цьому з вкладками все.
Давайте на сторінці з листівками, знайдемо цікаву картинку і збережемо її у себе. Для цього вибираємо потрібну листівку, натискаємо на неї і коли вона відкриється повністю, тиснемо на неї правою кнопкою мишки і вибираємо пункт «Зберегти зображення» (26).
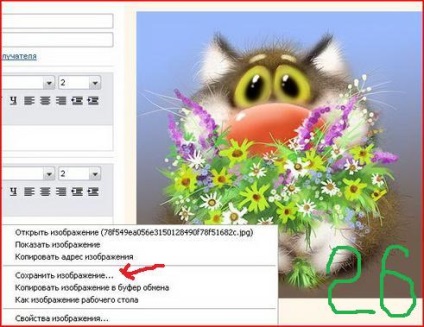
Зберігаємо де вам зручно. Так можна зберегти практично будь-яку картинку.
Пам'ятайте, ми включали управління мишкою? Працює воно в такий спосіб, якщо на сторінці натиснути правою кнопкою мишки і, не відпускаючи її зрушити курсор, наприклад, вліво, то це буде рівнозначно тому, що ви натиснули на кнопку назад (22).
Різних жестів існує безліч, але насправді користуватися зручно тільки малої їх частиною. Я особисто в основному рухаюся тільки тому і вперед. Коли звикаєш дуже зручно. Спробуйте, якщо вийде то зрозумієте самі.
Робота з паролями.
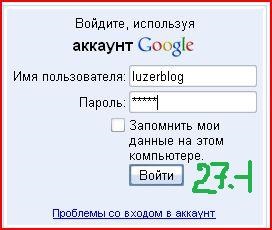
я вводжу свої логін і пароль, опера пропонує мені запам'ятати ці дані (27).
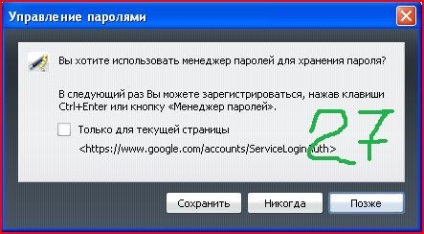
Якщо натиснути «Зберегти» то в наступний раз, коли я зайду на цю сторінку, мені достатньо буде натиснути тільки поєднання Ctrl + Enter, і мої дані автоматом будуть підставлятися в потрібні поля. Річ, звісно зручна, але якщо ви підете в туалет, а хтось підійде і натисне потрібну поєднання, то ви ризикуєте втратити приватності.
Тому використовуйте цю можливість тільки у випадках, де приватність не потрібна. Наприклад, багато сайтів вимагають реєстрації, щоб користувач міг отримати доступ до тих або інших функцій, ніякої секретної інформації на них не зберігається і можна без страху користуватися цією можливістю.
На цьому давайте зупинимося, щоб у вас голова не пухла, та й мені вже набридло кнопки топтати :-).