У статті розглядається настройка ПО «Скаут-Сервер» для роботи зі «Скаут-Навігатор» і настройка «Скаут-Навігатор» для передачі даних на сервер.
Зверніть увагу!
«Скаут-Навігатор» працює тільки в зв'язці з ВО «Скаут-Сервер», у ВО «Скаут-Платформа» він не підтримується.
Налаштування ПО «Скаут-Сервер»
Обов'язкова вимога.
У ВО «Скаут-Сервер» повинні бути вільні ліцензії на стандартні (або універсальні при відсутності стандартних) об'єкти.
Налаштування протоколів
Виділіть унікальний вільний порт для роботи нового протоколу (приклад, на малюнку 1 це порт 6602),.
В налаштуваннях ВО «Скаут-Сервер» додайте новий протокол, в якості Типу обладнання вкажіть Scout Navigator, таймаут підключення необхідно встановити рівним 30 секунд.

Малюнок 1 - Налаштування протоколу
Якщо навігатор підключається сервера, але даних не передає, то причина може бути в наступному: «Скаут-Навігатор» накопичив достатньо багато даних і не встигає їх передати за заданий таймаут. В цьому випадку необхідно зайти в налаштування протоколу на сервері і встановити таймаут підключення в значення 60 секунд.
Налаштування сервісних портів
Дистанційне налаштування «Скаут-Навігатор» проводиться через «Скаут-Конфігуратор». Переконайтеся, що його порт відкритий. Також для роботи вам знадобляться додаткові порти.
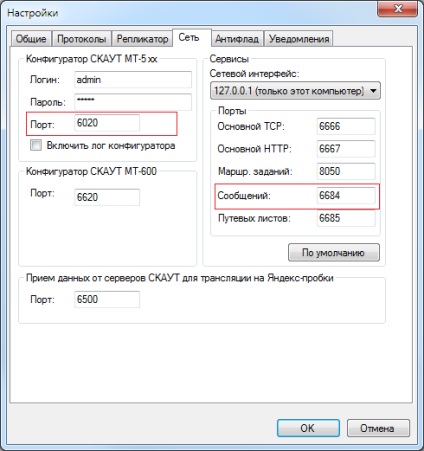
Малюнок 2 - Налаштування портів
Необхідно врахувати, що в прикладі:
порт 6620 - для конфігурації навігатора
порт 6684 - для отримання повідомлень в навігаторі від диспетчера
Основний TCP і основний HTTP - порти необхідні для отримання списку терміналів на робочому місці диспетчера (в «Скаут-Експлорер»).
Додавання «Скаут-Навігатор» на «Скаут-Сервер»
На вкладці Термінали створіть об'єкт, вказавши правильно унікальний ідентифікатор і тип обладнання
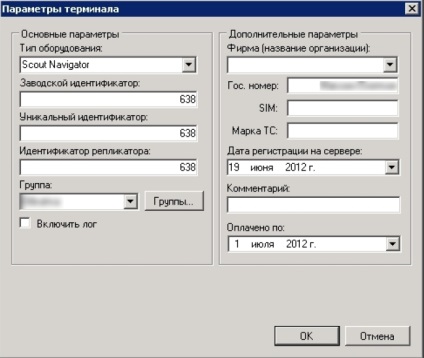
Малюнок 3 - Налаштування об'єкта
Додавання об'єкта в доступ диспетчеру
На вкладці налаштувань Диспетчери внесіть в список дозволеного обладнання знову доданий об'єкт.
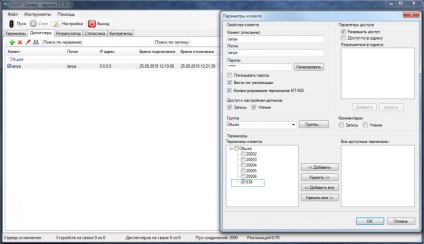
Малюнок 4 - Налаштування клієнта
Установка і настройка ПО «Скаут-Навігатор»
Попереднє налаштування автомобільного навігатора
- Увімкніть пристрій (навігатор)
- Переведіть навігатор в режим USB диска.
Приклад для навігаторів Prestigio:
Налаштування / USB Накопичувач / Зберегти / Запустити знову
- Підключити навігатор до комп'ютера за допомогою USB-коннектора (зазвичай поставляється в комплекті з пристроєм)
- Перевірити, що в операційній системі з'явився новий диск (пристрої зі знімними носіями)
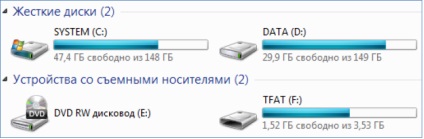
Малюнок 5 - Вікно зі знімним носієм
Установка програмного забезпечення «Скаут-Навігатор»
Проведіть установку програми з комп'ютера:
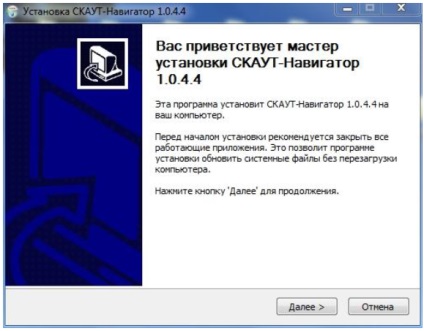
Малюнок 6 - Вікно майстра установки Скаут-Навігатор
Далі необхідно прочитати і прийняти ліцензійну угоду.
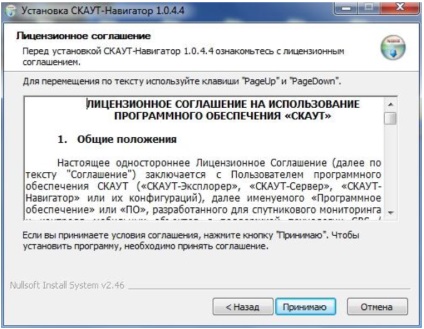
Малюнок 7 - Ліцензійна угода
Після цього вкажіть основні настройки навігатора (відповідно до настройками ПО «Скаут-Сервер»), як показано на малюнку нижче:

Малюнок 8 - Основні настройки навігатора
Серійний номер: унікальний номер пристрою. Задавати ID потрібно за погодженням з вашим постачальником послуг ПО «Скаут-Сервер». Основна умова: номер повинен бути унікальний на сервері (не збігається з іншими, вже існуючими пристроями на сервері).
Порт: порт для прийому даних від ВО «Скаут-Навігатор» у ВО «Скаут-Сервер» (налаштовувався на вкладці Протоколи). Номер порту так само потрібно узгодити з вашим постачальником.
Порт GPS: порт-постачальник навігаційних даних в пристрої (навігаторі). Зазвичай його можна подивитися в навігаційному програмному забезпеченні. За замовчуванням має значення 1. Уточнити COM-порт GPS-приймача конкретного навігатора можна в налаштуваннях навігаційного програмному забезпеченні (Navitel, CityGuide і т. П.).
Наприклад, в Navitel Navigator на Prestigo GeoVision це пункт Супутники → Установки → Джерело.
Якщо виникли проблеми з вибором порту:
- Є стандартний порт і він встановлюється за умовчанням при установці.
- У «Скаут-Навігатор» реалізований механізм автопоиска порту GPS. Тому спочатку необхідно просто встановити ПО «Скаут-Навігатор». Якщо не працює, то тоді перевстановити з режимом автопоиска порту GPS.
- Якщо дані дії не допомагають, то тоді можна пробувати використовувати роздільник Port Splitter.
Використовувати пароль доступу до одометру: дозволяє заборонити несанкціоноване зміна накопичувального лічильника пробігу «Скаут-Навігатор». Зверніть увагу, що пробіг враховується лише при включеному ПО «Скаут-Навігатор».
Введення ліцензійного ключа
Якщо ви вже придбали ліцензійний ключ на програму, то на наступному кроці внесіть його в поле Ключ розблокування
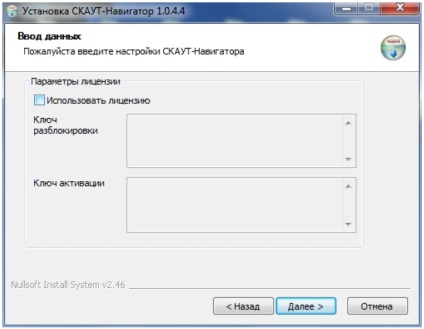
Малюнок 9 - Параметри ліцензії
Пізніше, під час запуску програми, за допомогою цього ключа можна буде провести активацію продукту.
Вибір місця установки
Наступним кроком вкажіть місце для установки програми - для цього потрібно правильно вказати шлях (ім'я диска, відповідне навігатора, підключеному до персонального комп'ютера).
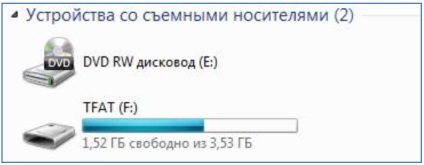
Малюнок 10 - Ім'я диска для установки програми - TFAT (F :)
Пропишіть в рядку відповідну букву знімного диска. В даному прикладі - це буква F
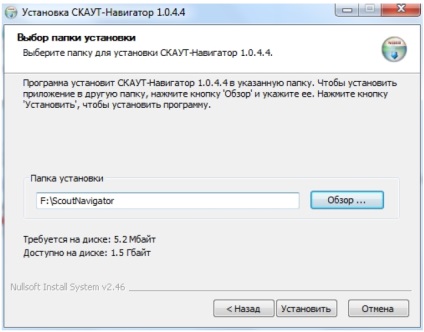
Малюнок 11 - Вибір папки установки
Дочекайтеся завершення установки програми. Після того, так процес установки буде закінчений, завершите установку, натиснувши кнопку Готово. або налаштуйте наступний пристрій.

Малюнок 12 - Завершення установки програми на навігатор