Ось і прийшов той день, коли я відмовився від використання Mozilla Firefox на користь Google Chrome. Причиною було невдоволення роботою першого браузера. Chome мені сподобався швидкістю, аскетизмом, більш зручною установкою розширень (яка не вимагає перезавантаження браузера) і також Google синхронізацією (ті у кого є ще і Android пристрої, оцінять цю функцію).
Як встановити Google Chrome ми вже ознайомилися в попередній статті. Перейдемо до налаштувань.
Для початку зайдемо в загальні настройки, натиснемо на значок гайкового ключа в правому верхньому куті вікна браузера:
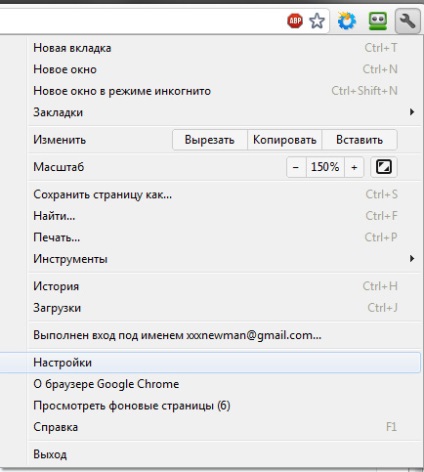
Відкриється нова вкладка, в якій ми можемо змінювати значення. При зміні параметрів ніяких кнопок Застосувати натискати не треба, все зберігається відразу ж, при зміні.
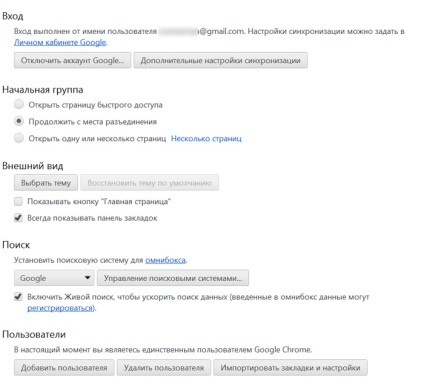
Якщо повернутися до налаштувань, то варто відзначити наступні галочки:
- завжди показувати панель закладок
- продовжити з місця роз'єднання (якщо хочете, щоб при запуску браузер запускав останні відкриті вкладки)
- включити живий пошук
Прокрутивши сторінку до кінця бачимо посилання Додаткові настройки. Натискаємо і бачимо:
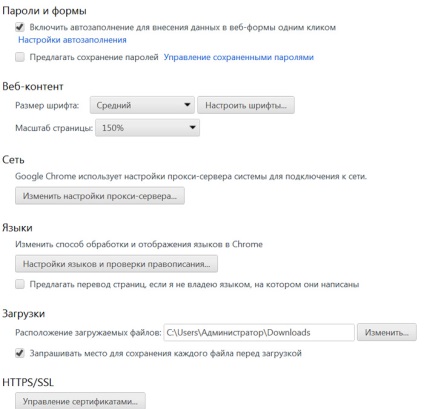
Тут можна вказати глобальний масштаб для відображення сторінок, місце збереження завантажень, налаштувати проксі з'єднання через проксі сервер і вказати зберігати паролі для сайтів чи ні.
Перейдемо до необхідних розширень. Там же в Настройках є зліва кнопки-посилання, тиснемо Розширення. Натискаємо посилання ще розширення або Google AppStore і вибираємо:
Після установки розширень, вони з'являться в списку і їх можна буде налаштовувати. Наприклад в Adblock Plus треба вказати фільтр RuAdList + EasyList. в панелі інструментів:
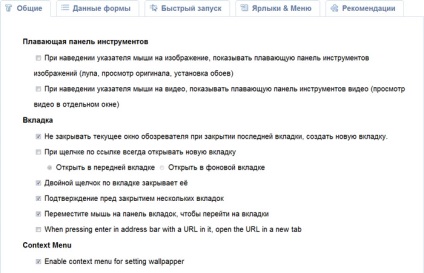
головна мета її установки це не закривати Chrome при закритті останньої вкладки.
Працювати з Історією можна як з Налаштування, так і з меню.
Ну тут політика компанії. Як відомо Youtube, як і Chrome належать компанії Google. І у неї немає інтересу давати користувачам змінювати інтерфейс і можливості Youtube. Тому все розширення, качають, що змінюють інтерфейс або функціонал Youtube блокуються (ну і в Chrome керують усі уразливості з цим пов'язані). Так що, якщо хочеться маніпуляцій з сервісами Google користуйтеся Mozilla Firefox