Перш за все, відкрийте діалог налаштувань ACR. Його можна знайти у верхній панелі інструментів (третя кнопка праворуч) або викликати натисненням Ctrl / Cmd + K.
У розділі General. в пункті Save image settings in виберіть, де повинні зберігатися параметри обробки кожного редагованого зображення - в окремих .xmp файлах (Sidecar ".xmp" files) або ж у спеціальній базі даних (Camera Raw database). Я віддаю перевагу першому варіанту, тобто після збереження результатів роботи програма створює поряд з кожним RAW файлом додатковий файл настройок з розширенням .xmp, в який і записує всі внесені зміни. У випадку з базою даних вся інформація зберігається централізовано, що для мене незручно. В обох випадках сам RAW файл не піддається ніяким змінам, і тому ви завжди можете повернутися в процесі редагування назад або навіть обнулити всі налаштування і почати редагування заново. Також скидання налаштувань відбувається при видаленні .xmp файлу або бази даних ACR.
У розділі Default Image Settings приберіть все галочки, щоб заборонити програмі самовільно коригувати зображення.
У розділі Camera Raw Cache вкажіть максимальний прийнятний для вас обсяг тимчасових файлів (не менш 1 Gb) і папку де вони повинні зберігатися (бажано не на системному диску).
Розділ DNG File Handling можна не чіпати, а в розділі JPEG and TIFF Handling вимкніть підтримку форматів JPEG і TIFF (Disable JPEG support і Disable TIFF support), оскільки ці формати краще обробляти безпосередньо через Photoshop.
Збережіть налаштування, натиснувши «OK».
У самому низу вікна Adobe Camera Raw у вигляді синьої посилання з підкресленням є опис робочого простору, яке буде присвоєно зображенню після того, як ви закінчите роботу в ACR і відкриєте його в Фотошопі. Натисніть на «заслання». У вікні, перевірте наступні пункти:
Обмовлюся, що для Adobe Camera Raw абсолютно байдуже, яке колірне простір стоїть в налаштуваннях камери (ці настройки для JPEG, а не для RAW), а тому, навіть якщо при редагуванні ви плануєте використовувати Adobe RGB, ви можете зі спокійною совістю знімати все в sRGB - ви не втратите ні біта інформації для знімків в RAW, але будете впевнені, що ваші знімки в JPEG всюди відобразяться коректно.
Depth (глибина кольору). Теоретично, чим більше біт, тим вище якість, але на практиці різниця між 8 і 16 бітами стає помітна тільки при дуже агресивному редагуванні, тому в більшості випадків я використовую 8 Bits / Channel і переходжу на 16 біт тільки тоді, коли це дійсно необхідно. Якщо ви не прагнете економити місце на жорсткому диску, ви можете відразу вибрати 16 Bits / Channel, але не забудьте, що при збереженні зображення у форматі JPEG глибину кольору все одно буде змінена на 8 біт.
Вибір кольору може мати значення тільки для подальшої обробки в Фотошопі. Camera Raw, де я раджу робити основні маніпуляції з яскравістю і контрастом, в будь-якому випадку буде працювати з глибиною кольору нативной для вашої камери, тобто 12 або 14 біт.
Розмір зображення (Size) і дозвіл (Resolution) можна залишити без змін, а в пункті Sharpen For слід вибрати None - підвищувати різкість краще завжди вручну.
Перевірте, щоб не галочки в пункті Open in Photoshop as Smart Objects і натисніть «OK».
Тепер знайдіть праворуч вкладку Camera Calibration і в розділі Camera Profile виберіть профіль, який буде відповідати за базові настройки кольору і загального контрасту. Я зазвичай використовую Camera Neutral, оскільки мені простіше працювати, збільшуючи в міру необхідності контраст і насиченість, а не збавляючи їх. Будь-профіль можна налаштувати на свій смак.
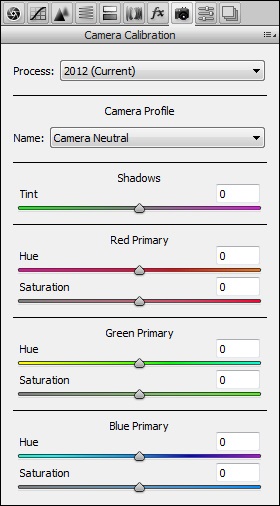
Якщо ви обрали профіль відмінний від Adobe Standard, що стоїть за замовчуванням, ви можете змінити налаштування за замовчуванням, з тим, щоб кожен новий RAW файл відкривався з потрібним вам профілем. Для цього натисніть на ледь помітний значок меню праворуч від назви вкладки і виберіть Save New Camera Raw Defaults. В принципі, ви можете загнати в налаштування за замовчуванням будь-які зміни, які ви рутинно вносите в усі зображення, щоб позбавити себе від зайвих дій.