
установка програми

Знайомство з програмою
Тепер у вас на комп'ютері є встановлений AMD Catalyst Control Center. Налаштування для ігор починається з відкриття програми. Значок утиліти після установки з'являється в треї панелі меню "Пуск". Також відкрити його можна, натиснувши правою кнопкою мишки по робочому столу, і викликати У ньому на першому рядку натисніть на пункт AMD Catalyst Control Center. Налаштування для ігор 64-bit системи стане головним предметом інструкції. Справа в тому, що 32-bit системи в даний час практично не використовуються. Їх вік закінчився після Windows XP. Всі сучасні комп'ютери засновані на 64-бітної архітектури, для яких потрібно налаштування AMD Catalyst Control Center також відноситься до таких комп'ютерів.
Меню програми
У вікні програми для початку потрібно розібратися. За замовчуванням в ноутбуках все настройки графіки приховані. Отримати доступ до них можна через "Параметри". У меню виберіть пункт "Розширене подання". Після цього в лівому стоблце з'являться нові розділи. Розглянемо все по порядку.
Як правильно налаштувати AMD Catalyst Control Center для ігор?

Продуктивність і якість

згладжування
Більш розширені настройки пропонують вибрати рівень згладжування. При переміщенні повзунка ви бачите зміни зображення на картинці, що дає можливість наочно прикинути, як буде виглядати гра. Також можна залишити цю настройку на управління грою. Досить поставити галочку навпроти пункту "Використовувати налаштування програми". Наступним пунктом вибирається тип згладжування. Налаштування проходить за тим же принципом. Цей параметр найбільше впливає на кількість Якщо згладжування відключено - ФПС буде максимальним. Якщо виставити згладжування на максимум, можливі просідання гри на ноутбуці.

Інші налаштування
У цьому ж розділі можна встановити режими тесселяції і частоту кадрів. Також для налагодження доступний вибір рівня і так далі. Якщо ви не маєте чітко уявлення про ці функції AMD Catalyst Control Center, настройка ігор в розширеному режимі не рекомендується.
розширені налаштування
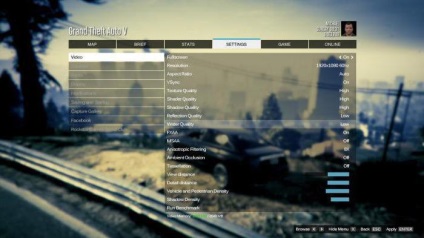
Не бійтеся екперементіровать з настройками і підганяти їх під продуктивність свого ноутбука. Якщо вас щось не влаштовуватиме і ви не будете пам'ятати, які саме пункти змінили, завжди можна скинути настройки до заводських. Робиться це через останній пункт в лівому стовпчику - "Інформація". Далі вибираєте "Оновлення програмного забезпечення". Після натискання на кнопку "Перевірити наявність оновлень" програма автоматично визначить, чи доступні для установки нові версії драйверів або AMD Catalyst Control Center. Таже в програмі є фунция настройки продуктивності в режимі роботи від акумулятора і від мережі. Від мережі рекомендується виставляти максимальну продуктивність для комфортної гри.
AMD Catalyst Control Center однаково підходить і для досвідчених користувачів, і для новачків. Наочна система настройки дозволить підібрати оптимальні параметри навіть в тому випадку, коли ви не знаєте, за що відповідає той чи інший параметр.
І так, ближче до справи, почнемо підвищувати продуктивність.
1. Налаштування драйверів - оновлення
Catalyst v.3.x). Так ось, довгий час не оновлював драйвера, а встановлював їх з диска, який йшов разом з ПК. В іграх у мене погано відображався вогонь (його практично не було видно), яке ж було здивування, коли я встановив інші драйвера - картинку на моніторі наче підмінили! (Невеликий ліричний відступ)
Взагалі, для. необов'язково нишпорити по сайтам виробників, сидіти в пошукових системах та ін. досить встановити одну з утиліт для пошуку нових драйверів. Рекомендую звернути увагу на дві з них: Driver Pack Solution і Slim Drivers.
Сторінка з програмами для оновлення драйверів:
Driver Pack Solution - являє собою на 7-8 ГБ. Його потрібно завантажити один раз і потім можна використовувати на ноутбуках і комп'ютерах, які навіть не підключені до інтернету. Тобто даний пакет - це просто величезна база драйверів, яку можна помістити на звичайну флешку.
Slim Drivers - програма, яка просканує ваш комп'ютер (точніше все його обладнання), а потім перевірить в інтернеті - чи немає нових драйверів. Якщо немає - видасть зелену галочку, що все в порядку; якщо будуть - дасть прямі посилання за якими можна завантажити оновлення. Дуже зручно!
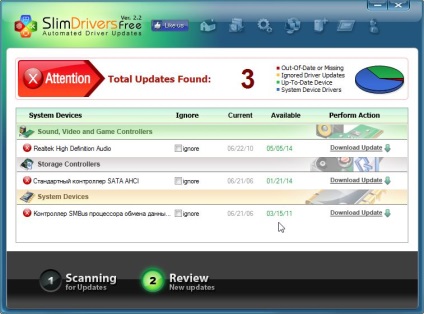
Slim drivers. Були знайдені драйвера більш новіше, ніж встановлені на ПК.
Будемо вважати що з драйверами розібралися.
1) Клацніть правою кнопкою в будь-якому місці робочого столу, у вікні виберіть "AMD Catalyst Control Center" (у вас буде або таку ж назву, або дуже схоже на це).
2) Далі в параметрах (в шапці справа (залежить від версії драйверів)) переведіть прапорець на стандартне уявлення.
3) Далі необхідно перейти в розділ з іграми.
4) У цьому розділі нас будуть цікавити дві вкладки: "продуктивність в іграх" і "якість зображення". Потрібно буде зайти по черзі в кожну і зробити настройки (про це трохи нижче).
5) В розділі "Почати / гри / продуктивність в іграх / стандартні настройки 3D зображення" зрушує повзунок в бік продуктивності і знімаємо прапорець з "налаштувань". Див. Скріншот нижче.
6) Почати / гри / якість зображення / згладжування
Тут знімаємо прапорці з пунктів: морфологічна фільтрація і налаштування програми. Так само включаємо фільтр Standart, і зрушуємо повзунок на 2X.
7) Почати / гри / якість зображення / метод згладжування
У цій вкладці просто зрушуємо повзунок в бік продуктивності.
8) Почати / гри / якість зображення / анізотропна фільтрація
Цей параметр може дуже сильно впливати на FPS в грі. Що зручно в цьому пункті, так це візуальне відображення як буде змінюватися картинка в грі, якщо зрушити повзунок вліво (в сторону продуктивності). До речі, потрібно ще зняти прапорець з пункту "використовувати налаштування програми".
Власне після всіх проведених змін, зберігаєте настройки і перезапускаєте гру. Як правило, кількість FPS в грі виростає, картинка починає рухатися набагато плавніше і грати, в цілому, комфортніше на порядок.
3. Інші параметри для підвищення продуктивності
Далі потрібно перейти в розділ "ІГРИ / НАЛАШТУВАННЯ 3D ДОДАТКІВ". До речі, параметри можна задавати як для всіх ігор в цілому, так і для конкретної. Це дуже зручно!
Згладжування
Режим згладжування: Відхилити налаштування програми
Згладжування вибірки: 2x
Фільтр: Standart
Метод згладжування: Множинна вибірка
Морфологічна фільтрація: Off.
текстурних ФІЛЬТРАЦІЯ
Режим анізотропної фільтрації: Відхилити налаштування програми
Рівень анізотропної фільтрації: 2x
Якість фільтрації текстур: Продуктивність
Оптимізація формату поверхні: Увімкнути.
УПРАВЛІННЯ ЧАСТОТОЮ КАДРІВ
Чекати вертикального оновлення: Завжди викл.
OpenLG Потрійна буферизація: Off.
тесселяція
Режим тесселяции: Оптимізовано AMD
Максимальний рівень тесселяції: Оптимізовано AMD
Після цього зберігаєте настройки і запускаєте гру. Кількість FPS має зрости!
Для того, щоб побачити кількість кадрів (FPS) в грі, встановіть програму FRAPS. Вона за замовчуванням показує в кутку екрану FPS (жовті цифри). До речі, більш детально про цю програму тут:
На цьому все, всім удачі!
Доброго вам дня!
З чого почати? З драйверів!
Замітка про важливість "дров".
Не міг ніяк пройти один рівень в грі, тому що він моторошно "гальмував" (FPS: 27-30). Після установки Omega Drivers і їх налаштування, FPS піднявся до 36-40. Чи не забагато, але рівень це пройти, нарешті, дозволило.
Налаштування графіки в AMD Catalyst Control центрі // для підвищення продуктивності
І так, перейдемо безпосередньо до налаштування. Спочатку відкриваємо панель управління - AMD Catalyst Control центр. Для цього достатньо натиснути на значок в треї, або просто натиснути правою кнопкою мишки в будь-якому місці робочого столу і перейти по посиланню "Властивості графіки" - див. Рис. 1.
Мал. 1. Властивості графіки
- Режим згладжування. використовувати налаштування програми (таким чином ми зможемо в кожному додатку (грі) задавати настройки самостійно (якщо вони там будуть));
- Згладжування вибірки. використовувати налаштування програми (аналогічно);
- Фільтр. Standart;
- Метод згладжування. адаптивна множинна вибірка
- Морфологічна фільтрація. викл .;
- Режим анізотропної фільтрації. Використовувати налаштування програми;
- Рівень анізотропної фільтрації. Використовувати налаштування програми;
- Якість фільтрації текстур. продуктивність;
- Оптимізація формату поверхні. Увімкнути ..
Управління частотою кадрів:
- Чекати вертикального оновлення. Завжди вимкнено;
- OpenLG Потрійна буферизація. Викл.
- Режим тесселяции. Оптимізовано AMD;
- Максимальний рівень тесселяції. Оптимізовано AMD.
Мал. 2. Параметри 3D додатків - AMD
Після того, як налаштування 3-D графіки будуть зради, відкрийте розділ "Харчування". потім вкладку PowerPlay. Ця вкладка відповідає за управлінням продуктивністю графічного процесора при роботі ноутбука від батареї або мережі. Загалом, потрібно виставити на обох вкладках параметр "Максимальна продуктивність" (як на рис. 3.).
Мал. 3. PowerPlay - налаштування електроживлення
У ньому потрібно вибрати наступні параметри:
- поставити максимальну продуктивність для батареї і мережі;
- зняти галочку навпроти пункту "Дозволити дополн. параметри енергозбереження" (якщо її не прибрати - ноутбук може почати економити на продуктивності, намагаючись зберегти на більш тривалий час заряд акумуляторної батареї).
Мал. 4. Глобальні параметри перемикається графіки
Мал. 5. Параметри додатків перемикається графіки
Залишилося тільки зберегти введені настройки і спробувати знову запустити гру.
Налаштування завершено, удачі!

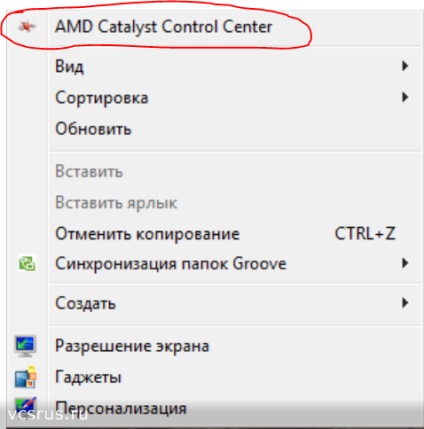
Далі у вас вискочить панель налаштувань
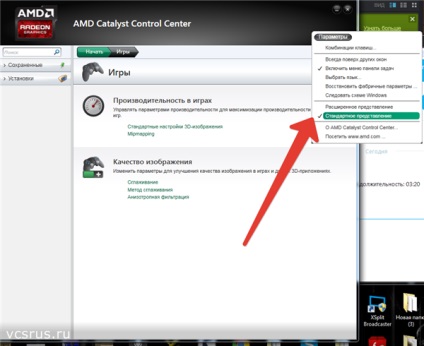
Якщо воно у вас не такого виду то натисніть "параметри" і виберіть "стандартне уявлення" показано на скрині стрелочкой.Всего потрібно буде змінити 5 настроек.1. Стандартні налаштування 3-D зображення. Просто приберіть галочку і перемістіть курсор на продуктивність. І натиснути застосувати. Скрін нижче.
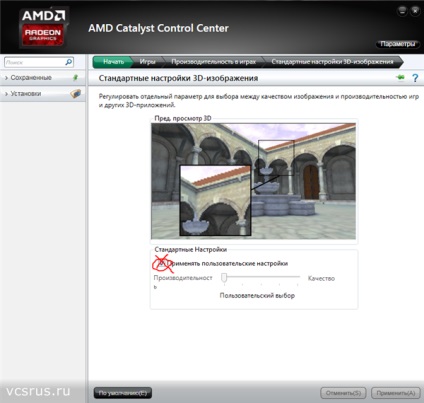
2. Mipmapping тут все просто просто перетягніть курсор на продуктивність. Інажать застосувати.
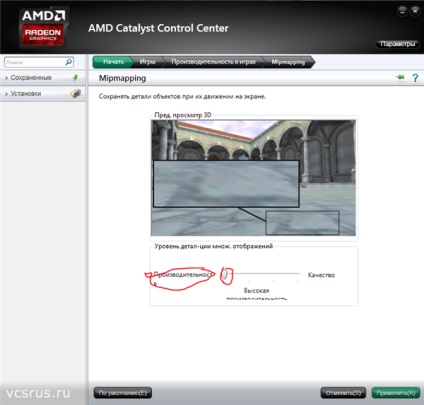
3. Згладжування, просто приберіть галоску і перетягніть курсор вліво
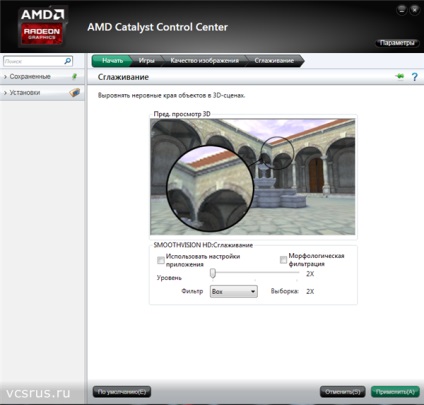
4. Метод згладжування, так само потрібно перенести курсор на продуктивність і натиснути застосувати.
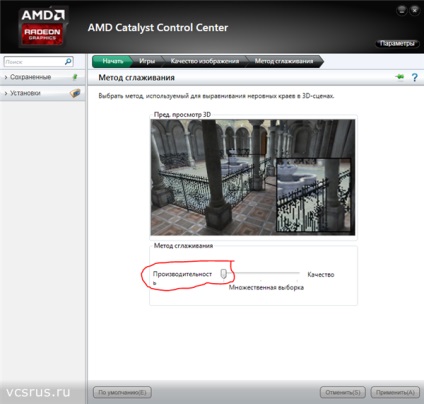
5. Анізотропна фільтрація, так само прибираємо галочку і перетягуємо курсор вліво.
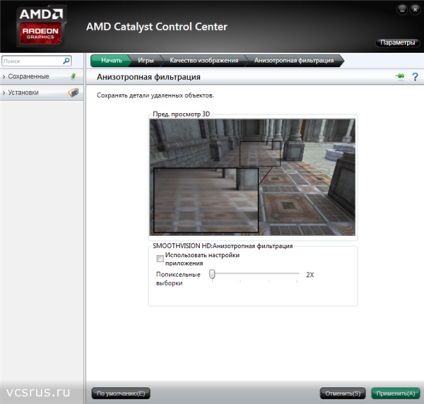
Все це вам допоможе стабілізувати FPS і точність гри. Зауважу що прям сильних змін ви не помітите, ви зрозумієте це тільки після того як звикнете до нових налаштувань.