Розповім невелику передісторію про те, як я купив маршрутизатор TP-LINK. Це було давно - років зо три тому. Я переїжджав жити в новий район і, так-як там не було мого провайдера Інсіса, мені довелося підключати то, що є. У підсумку вибір був зроблений на користь Акадо-Єкатеринбург. До моменту підключення у мене вже був роутер - старенький Dlink Dir-300.

У найближчому до мого дому комп'ютерному магазині продавався відмінний однокімнатний маршрутизатор TP-LINK TL-WR740N. Його вартість становила всього 890 р. Мене повністю задовольняли його характеристики:
Маршрутизатор TP-Link має чотири роз'єми для підключення пристроїв у локальній мережі (LAN-порти) і один роз'єм для підключення до Інтернету (WAN-порт).

Той кабель який йде у вас від провайдера обов'язково підключаєте до синього порту. А ось з приводу локальної мережі тут не все однозначно. Якщо у вас, наприклад, немає стаціонарних комп'ютерів, в принципі можна обійтися бездротової Wi-Fi мережею. В іншому випадку, треба буде докупити патч-корд необхідної довжини.

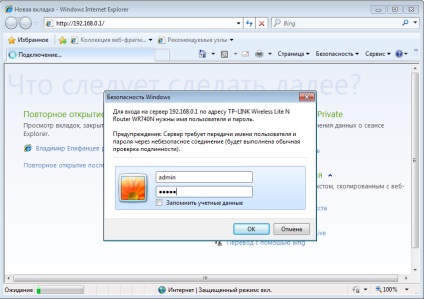
Якщо ви все зробили правильно, то повинні побачити це вікно.
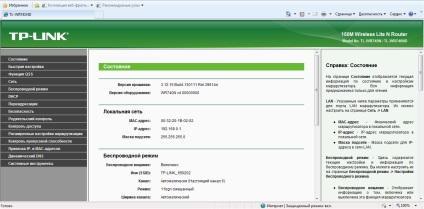
Нас цікавлять вкладки «Мережа», «Бездротовий режим», «DHCP» і «Системні інструменти». Переходимо по вкладку Мережа -> WAN
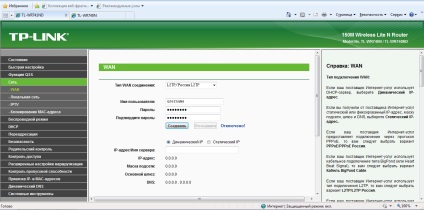
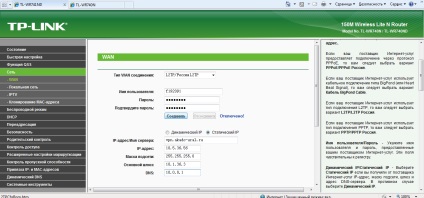
Вводите ті дані, які надав вам провайдер в кожне вікно, після чого натискаєте З'єднати. Якщо дані введені правильно, ви повинні успішно підключитися до VPN-сервера. Далі необхідно зберегтися, кнопка Зберегти знаходиться нижче. Попередньо не забудьте вибрати перемикач Подключаться автоматично. Інші параметри краще не міняйте.
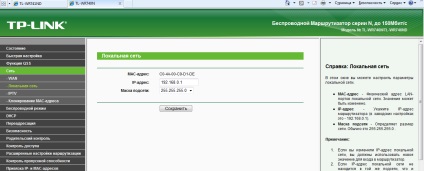
Йдемо далі. Налаштуємо тепер Wi-Fi. Для цього переходимо у вкладку Бездротовий режим -> Налаштування бездротового режиму. Вводите тут ім'я мережі, ставите галочки навпроти Включити бездротове мовлення роутетра, Включити широкомовлення SSID і зберігати.
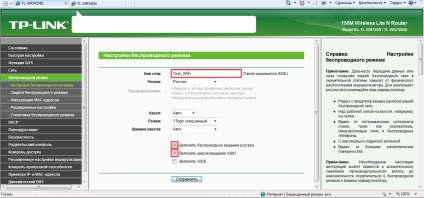
Для того, щоб задати пароль заходимо у вкладку Захист бездротового режиму, ставимо вибираємо перемикач WPA-Personal / WPA2-Personal (Рекомендується), задаємо Пароль PSK і зберігається.
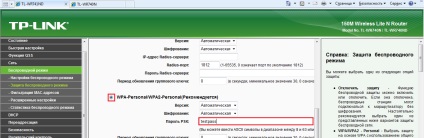
Тепер перейдемо у вкладку DHCP -> Налаштування DHCP. DHCP потрібен для того, щоб роутер автоматично міг роздавати комп'ютерів параметри (IP, маска, шлюз, DNS), необхідні для роботи в мережі. Вибираємо перемикач Увімкнути DHCP-сервер. Задаємо параметри як на скріншоті нижче.
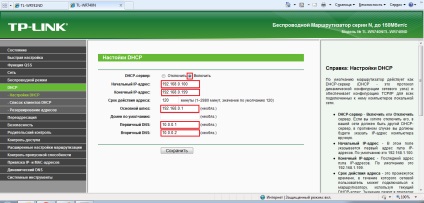
Останнє, що нам залишилося, це налаштувати сам комп'ютер так, щоб він автоматично отримував мережеві параметри від роутера. Заходимо Пуск -> Панель управління -> Мережа та Інтернет -> Центр управління мережами і загальним доступом -> Зміна параметрів адаптера.
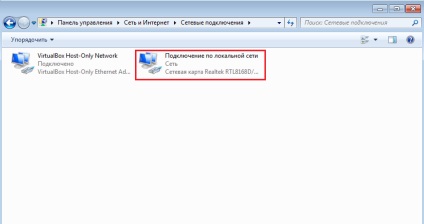
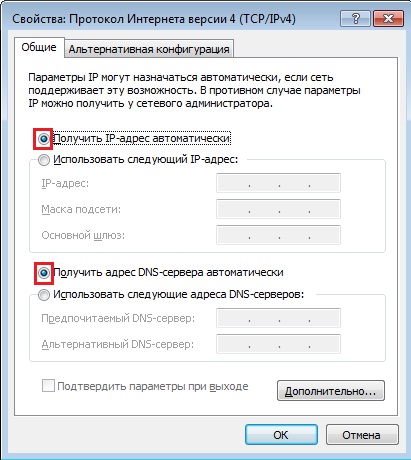
Після виконаних маніпуляцій Інтернет на комп'ютері у Вас повинен з'явитися.