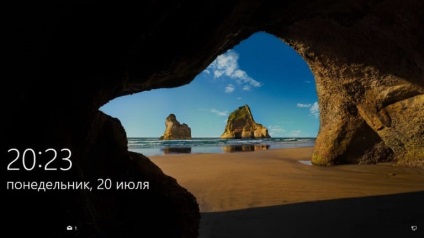
Розглянемо обидва випадки: для першого - як налаштувати екран блокування в Віндовс 10, використовуючи його нові можливості (відображення повідомлення, слайд-шоу в якості заднього плану), а для другого - яким чином деактивувати його появу.
заміна фону
Розробники Windows 10 надали можливість встановлювати фонове зображення на екран блокування. Робиться це в такий спосіб.
- Відкриваємо панель Charms і йдемо в «Параметри».
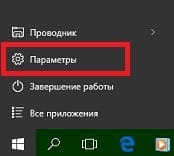
- Вибираємо пункт «Персоналізація» і переходимо на вкладку «Екран блокування».
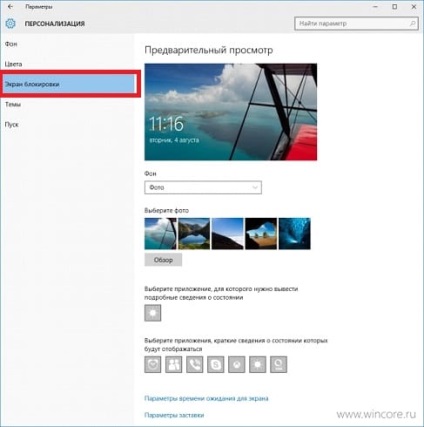
Для довідки: в Windows 10 є можливість не тільки вибрати фонове зображення, а й задати слайд-шоу в його якості, як і на робочому столі.
- У випадаючому меню «Фон» вибираємо «Фото» і тиснемо «Обзор».
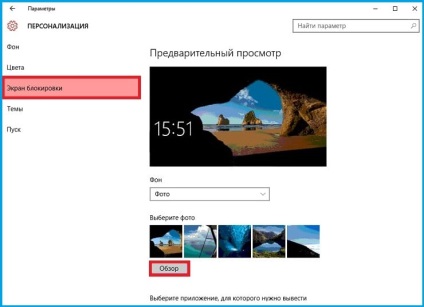
- Задаємо шлях до растровому зображенню в стандартному діалозі вибору файлу і тиснемо «Вибір картинки».
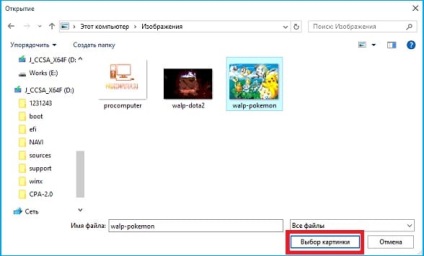

Щоб встановити послідовність картинок в якості заднього плану екрану блокування, на третьому кроці вибираємо «Слайд-шоу».
Кількома «Додати папки» або «Зображення» для вибору каталогу з графічними файлами або вибору картинок відповідно.
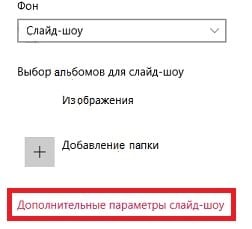
Перейшовши в «Додаткові параметри слайд-шоу» отримаєте можливість виконати налаштування відображення кадрів «під себе».
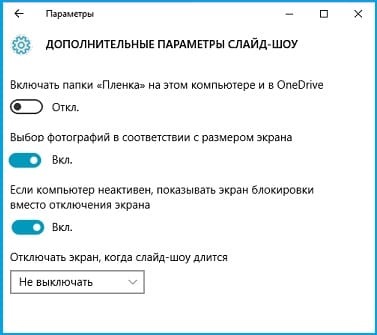
Тут все інтуїтивно зрозуміло, тому зупинятися на подробицях не станемо.
Налаштування додатків
Обстеживши трохи нижче в діалозі додаткових налаштувань відображення слайдів, побачимо блок, який відповідає за додавання додатків, дані про стан яких будуть виводитися на екран блокування.
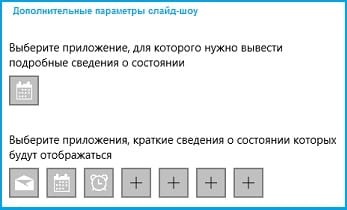
Для цього натискаємо по піктограм з «плюсик» і вибираємо блок з програмами.
Потім тиснемо на іконку самого додатка.
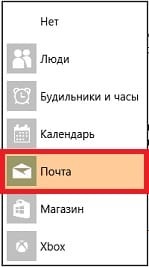
Зміни вступають в силу під час наступної блокування Windows 10.
Деактивация блокувального вікна
Для другого випадку, коли за комп'ютером з Windows 10 працює одна людина або екран блокування не потрібен, розберемося, як його відключити обома методами.
метод перший
Системні команди вводяться в командний інтерпретатор, що запускається за допомогою «Win + R» або пошуковий рядок.

- Переходимо в каталог «Персоналізація», розташований по шляху, відображеному на скріншоті.
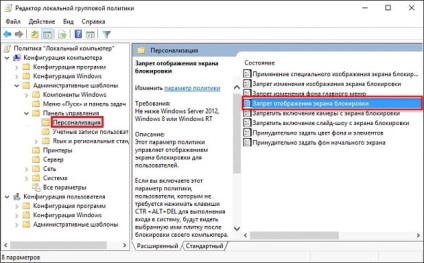
- Знаходимо параметр «Заборона відображення екрану блокування» і виконуємо по ньому подвійний клік.
- У лівому блоці вікна переносимо критичний перемикач в положення «Включено» і тиснемо «ОК».
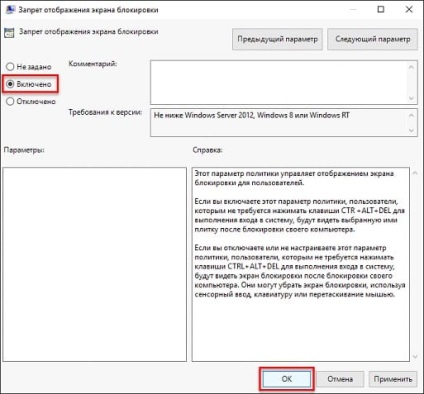
Після перезапуску Windows 10 екран буде відключений.
метод другий
- Робиться це за допомогою команди «regedit», введеної в віконце «Виконати».

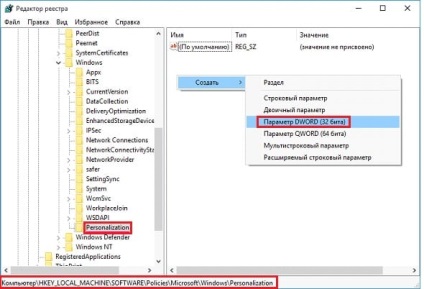
- Вводимо його найменування як «NoLockScreen», тобто відсутність екрану блокування, вибираємо шестнадцатеричную систему обчислення і задаємо логічну одиницю як значення формується параметра.
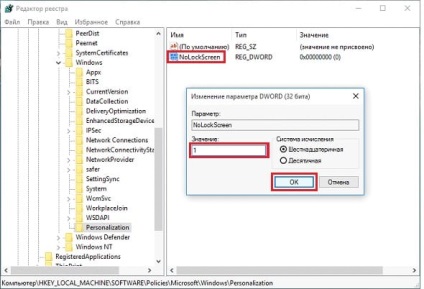
- Перезапускаємо Windows 10 для застосування змін.
Виконувати всі ці дії дозволяють і програми-твікери, такі як Winaero Tweaker або Ultimate Windows Tweaker, але навіщо засмічувати комп'ютер зайвим ПО, коли все швидко і легко виконується засобами операційної системи.