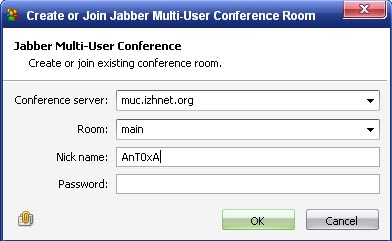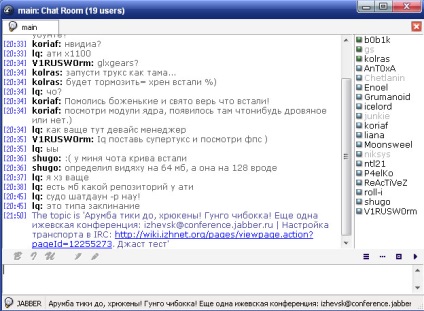1. Запускаємо Міранду, і створюємо профіль, або завантажується на вже створений профіль:
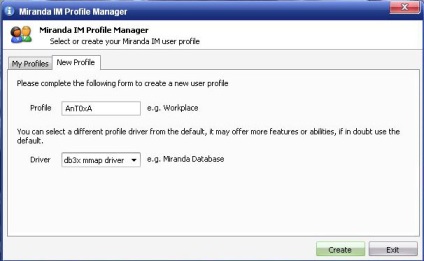
2. Заходимо в Опції, плагіни і включаємо плагін Jabber.dll, як показано на зображенні (якщо він невключен):
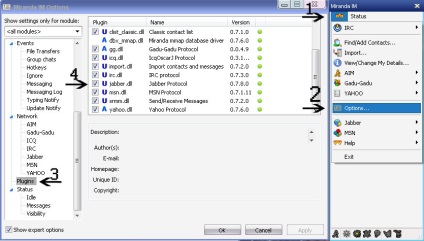
3. Далі, в опціях знаходимо «Network» (Мережа) і вибираємо Jabber. Заповнюємо наступні поля:
- Username (Користувач): Введіть ім'я користувача під яким ви хочете користуватися jabber.
- Password (Пароль): Введіть пароль.
- Login Server (Сервер): izhnet.org
- Use SSL (Використовувати SSL): Поставте галочку, якщо хочете щоб ваші з'єднання з jabber сервером шифрувалися.
- Use TLS (Використовувати TLS): Поставте галочку, якщо хочете щоб ваші з'єднання з jabber сервером шифрувалися.
- Port (Порт): 5223 для використання шифрування, або 5222 для незашифрованих з'єднань.
- Keep connection alive (Підтримувати з'єднання): Поставте галочку.
- User directory (Директорія): vjud.izhnet.org
- Messaging language (Мова повідомлень): Russian
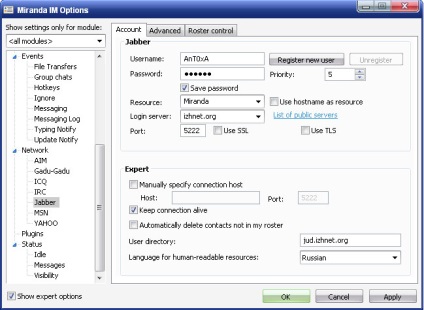
Натискаємо «Register new user» (Новий користувач). Якщо ви отримуєте повідомлення 'Error 409: Conflict', то це означає ім'я користувача під яким ви намагаєтесь зареєструвати вже зайнято. Спробуйте вибрати інше.
4. Натискаємо «OK» і міняємо статус на «Online» (В мережі):
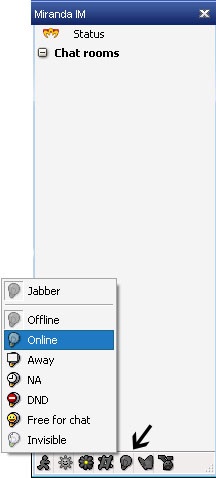
5. Викликаємо головне меню Міранди, вибираємо Jabber і натискаємо на «Service Discovery» (Сервіси). Знаходимо «muc.izhnet.org» і заходимо в канал «main»:
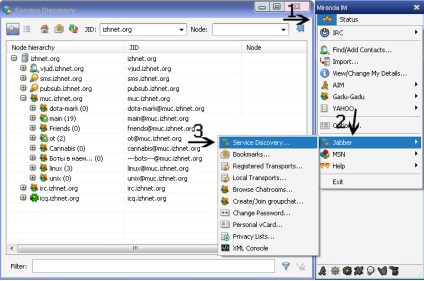
6. Якщо потрібно, міняємо «псевдонім», натискаємо «OK» і насолоджуємося: