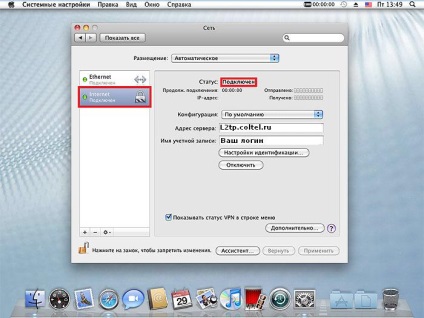Налаштування L2TP підключення для Mac OS
Перед тим як приступити до налаштування з'єднання необхідно завантажити і запустити додаток disable_ipsec.app (СКАЧАТИ ЙОГО МОЖНА ТУТ), дотримуйтесь його вказівок, поки не побачите вікно з повідомленням «Шифрування успішно відключено». Додаток відключає шифрування по протоколу IPSEC в Mac OS X, без нього інтернет підключення працювати не буде.
На робочому столі натисніть на значок яблука в лівому верхньому кутку, далі - «Системні налаштування».
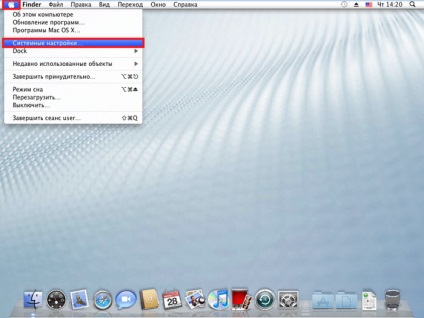
У вікні, натисніть по значку «Мережа».
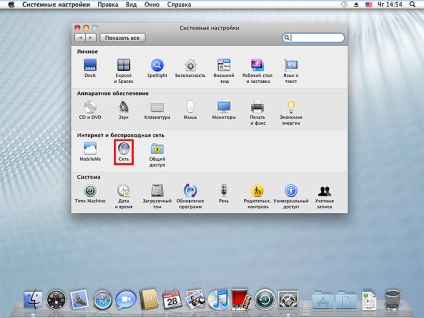
У новоствореному вікні натисніть по значку + (плюс) для створення нового з'єднання.
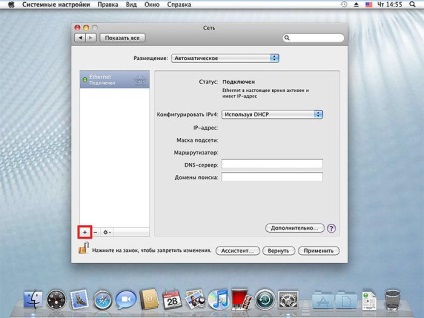
Виставте параметри з'єднання так, як показано на малюнку нижче і натисніть кнопку «Створити».
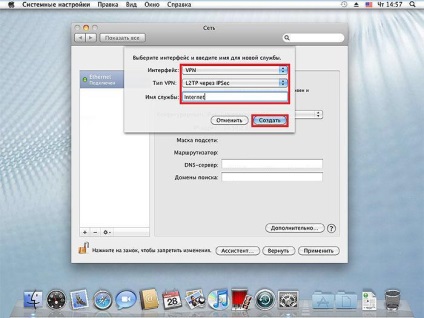
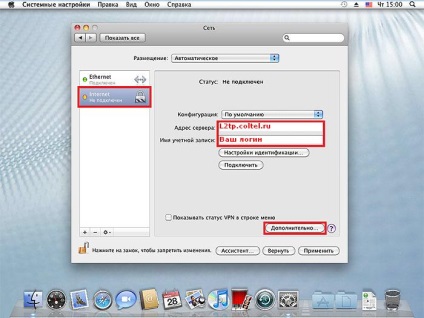
У вікні, встановіть галочку навпроти рядка «Надіслати весь трафік через VPN» і натисніть кнопку «ОК».
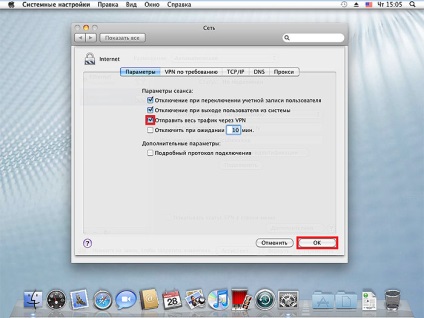
Натисніть на кнопку «Налаштування ідентифікації».
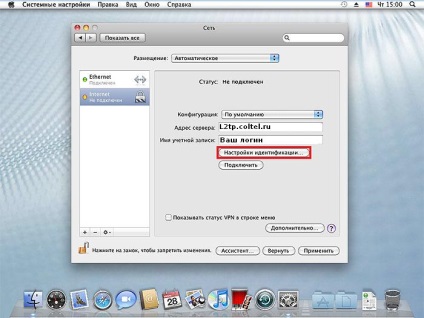
Введіть в рядку «Пароль» ваш pin-код з картки абонента і натисніть кнопку «ОК».
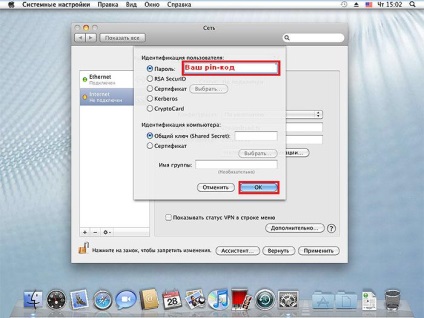
Встановіть галочку навпроти рядка «Показувати статус VPN в рядку меню», натисніть кнопку «Застосувати», потім кнопку «Підключити».
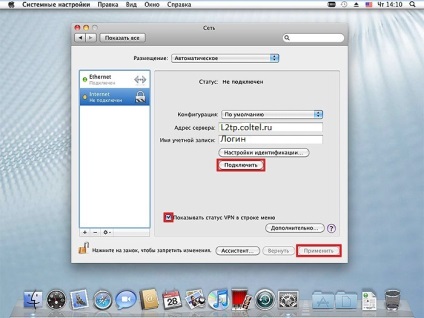
Якщо ви все зробили правильно, у вас позитивний баланс, і немає проблем з настройками, мережевим обладнанням і кабелем, ви побачите, що лампочка навпроти «Internet» з'єднання стала зеленою, а статус з'єднання тепер «Підключений» - значить, настав час приступати до використання інтернету !