Огляд меню "Пуск"
Після натискання на кнопку "Меню Пуск" на панелі завдань, або клавішу Windows на клавіатурі відкриється меню "Пуск". яке відображено на наступному скріншоті:
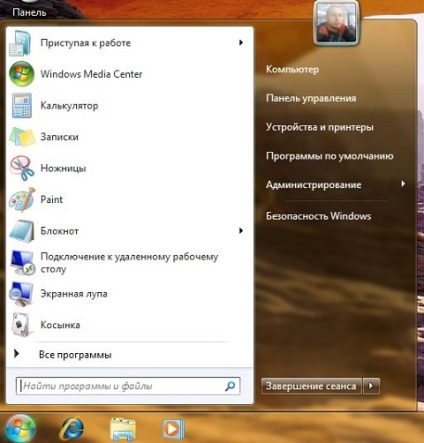
Зовнішній вигляд кнопки меню "Пуск" в Windows 7 в порівнянні з операційною системою Windows Vista зазнав незначних змін. Вона також має круглу форму, в якій відображений логотип Windows, але при натисканні на неї колір емблеми Windows змінюється. Також як і в попередньої операційної системи, меню "Пуск" можна візуально розділити на чотири розділи:
список програм
Список програм, який також як і в попередніх версіях операційної системи Windows, починаючи з Windows XP, відображається на великий панелі зліва. У тому випадку, якщо потрібна для вас програма не знайдено в лівій частині меню "Пуск". скористайтеся кнопкою "Всі програми". розташованої внизу лівої панелі. Після натискання на цю кнопку, на лівій панелі з'являється список програм, в якому в алфавітному порядку слід список папок з встановленими додатками. При натисканні на будь-яку з програм в меню "Пуск". додаток буде запущено, а меню "Пуск" автоматично закриється.
У меню "Пуск" присутні папки, створені за замовчуванням такі як: "Стандартні". "Автозавантаження" або "Адміністрування". При натисканні на ім'я папки відобразиться список програм, які розташовані всередині обраної папки. Щоб повернутися до вихідного виду меню "Пуск". натисніть на кнопку "Назад". яка розташовується в тому ж місці, де знаходилася кнопка "Все програми".
Список програм завжди змінюється. У ньому відображені тільки ті програми, якими ви користуєтеся найчастіше.
За замовчуванням меню "Всі програми" містить елементи не тільки з профілю поточного користувача, а й з профілю "All Users". Деякі значки до програм, які ви встановлюєте, потрапляють в папку% SYSTEMDRIVE% \ ProgramData \ Microsoft \ Windows \ Start Menu \ Programs. Всі ці значки можна приховати з меню "Пуск" за допомогою наступного Твіка:
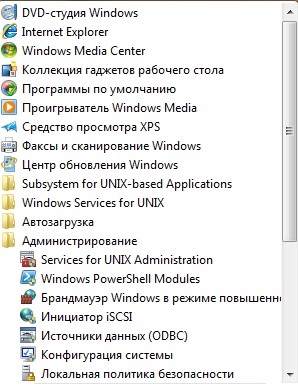
Список всіх програм можна видалити з меню "Пуск". Для цього скористайтеся наступним твіки реєстру:
поле пошуку

Пошук програм і компонентів панелі управління можна відключити, знявши прапорець з опції «Шукати програми і компоненти панелі управління" в діалозі настройки меню "Пуск". але це може значно знизити зручності роботи. Подібного результату можна досягти, скориставшись наступним твіки реєстру:
Знаходити результати можна не тільки по імені, а навіть з розширення файлу. Якщо ви в поле пошуку меню "Пуск" введете розширення файлу, наприклад "* .mp3". то в результатах лівої панелі ви зможете побачити всі знайдені файли з потрібним для вас розширенням. Якщо відобразилися не всі знайдені результати, то ви можете перейти за посиланням "Ознайомитися з іншими результатами". Після натискання на цю посилання відкриється "Провідник Windows" з результатами пошуку. Про функціонал пошуку операційної системи Windows 7 докладно написано в статті Пошук в Windows 7 - як налаштувати, шукати і знаходити !. Для того щоб видалити результати пошуку і повернутися до головного списку програм натисніть на кнопку Х. розташовану праворуч в поле пошуку.
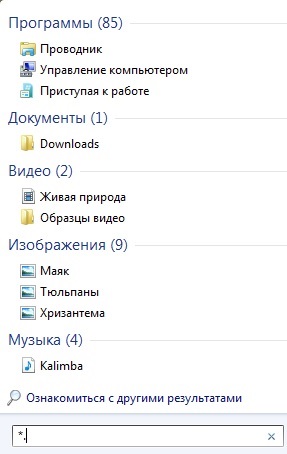
Посилання "Ознайомитися з іншими результатами" можна видалити за допомогою системного реєстру. Зробити це можна в такий спосіб:
Колекція посилань на функціональні можливості Windows
Колекція посилань на функціональні можливості Windows, яка розташована в правій частині меню "Пуск". містить посилання на часто використовувані компоненти Windows. Виглядає права панель меню "Пуск" наступним чином:
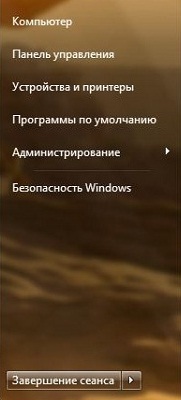
У правій частині меню "Пуск" може бути розташоване до 20 посилань і меню, але за замовчуванням там відображається тільки 10 посилань. У наступному списку розглянуті всі посилання і меню, які можуть бути відображені в правій панелі меню "Пуск".
Кнопка вимикання комп'ютера
Кнопка вимикання комп'ютера. яка розташована в нижній правій панелі меню "Пуск". Цей розділ меню "Пуск" дещо змінився порівняно з операційною системою Windows Vista. Тепер тут замість кнопки вимикання комп'ютера і кнопки, призначеної для блокування системи, розташована тільки одна кнопка з налаштованим дією. Для того щоб вимкнути комп'ютер досить натиснути на цю кнопку. Якщо ви хочете вибрати іншу дію, пов'язане з перемиканням користувача, завершенням сеансу користувача, блокуванням системи, перезавантаженням, сном або режимом глибокого сну то натисніть на стрілку поруч із цією кнопкою і виберіть потрібні дії.

Нововведення в функціоналі меню "Пуск"
Крім перерахованих вище можливостей меню "Пуск". в операційній системі Windows 7 є ще кілька нововведень в функціоналі цього меню.
Списки переходів. Так само як і для панелі задач, в меню "Пуск" присутні списки переходів, які з'явилися в операційній системі Windows 7. Про списки переходів я писав у статті Використання списку переходів в Windows 7. Списки переходів меню "Пуск" дозволяють не тільки легко отримувати доступ до щодня використовуваних програм і файлів, а навіть відкривати програми, які пов'язані з певним завданням, розташованої в меню "Пуск". Прикладом тому служить програма "Приступаючи до роботи". яку можна знайти при першому відкритті меню "Пуск" після установки системи.
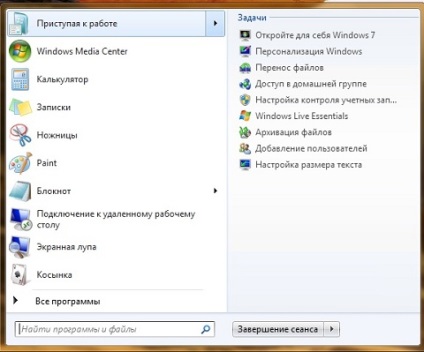
Списки переходів ідентичні тим списками, які можна знайти на панелі завдань. Наприклад, в списку переходів Windows Virtual PC відображаються завдання, які можна виконати в цій програмі і віртуальні машини, які відкривалися останніми. Також можна побачити ті об'єкти, які ви закріплювали в списку переходів Windows Virtual PC.
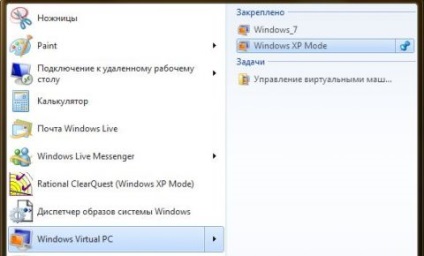
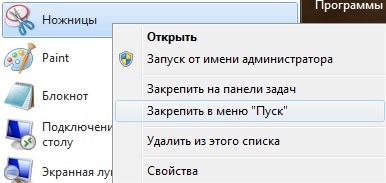
Список закріплених програм можна видалити за допомогою системного реєстру. Якщо застосувати цей Твік реєстру, то все закріплені об'єкти в меню "Пуск" пропадуть і за допомогою контекстного меню закріпити об'єкти в меню "Пуск" буде неможливо.
Налаштування меню "Пуск"
В операційній системі Windows 7 існує близько 30 різноманітних налаштувань, пов'язаних з меню "Пуск". У цьому розділі будуть розглянуті всі можливі настройки цього меню.
Кнопка живлення і конфіденційність інформації
Дії кнопки харчування
Для того щоб налаштувати дію кнопки живлення меню пуск, виконайте наступні дії:
- Натисніть правою кнопкою на панелі завдань і з контекстного меню виберіть команду "Властивості" для відкриття діалогу властивостей панелі задач і меню "Пуск".
- Перейдіть на вкладку "Меню" Пуск "".
- У списку "Дії кнопки харчування" виберіть потрібне для вас дію.
Цього ж результату можна домогтися, скориставшись твіки реєстру:
Заборонити завершувати роботу, перезавантажувати комп'ютер і переводити його в режим сну або глибокого сну
Також, за допомогою реєстру можна заборонити завершувати роботу, перезавантажувати комп'ютер і переводити його в режим сну або глибокого сну. Крім цього, кнопка виключення живлення, яка з'являється при натисканні клавіш CTRL + ALT + DELETE, віддаляється і з екрану безпеки Windows. Для цього скористайтеся наступним твіки реєстру:
Видалити "Вийти з системи" з меню "Пуск"
З меню "Пуск" можна видалити окремо тільки пункт "Вийти з системи". Цей параметр впливає тільки на вигляд меню "Пуск" і не виключає відображення команди "Завершення сеансу" в діалоговому вікні "Безпека Windows". яке відкривається при натисканні клавіш CRTL + ALT + DEL, а також використання інших методів.
Зняти прапорець "Зберігати та відображати список недавно відкритих програм в меню" Пуск ""
У діалоговому вікні команди "Виконати" система зберігає всі дії, які ви вводили. Журнал недавно відкритих програм можна періодично очищати або просто заборонити збереження недавно відкритих програм. Для цього виконайте такі дії:
- Натисніть правою кнопкою на панелі завдань і з контекстного меню виберіть команду "Властивості" для відкриття діалогу властивостей панелі задач і меню "Пуск".
- Перейдіть на вкладку "Меню" Пуск "".
- У розділі "Конфіденційність" зніміть прапорець з опції "Зберігати та відображати список недавно відкритих програм в меню" Пуск "".
Цього ж результату можна домогтися, скориставшись твіки реєстру:
Зняти прапорець "Зберігати та відображати список недавно відкритих елементів в меню" Пуск "і на панелі завдань"
Також можна очистити список недавно відкритих елементів в меню "Пуск" і на панелі завдань. Для цього виконайте такі дії:
- Натисніть правою кнопкою на панелі завдань і з контекстного меню виберіть команду "Властивості" для відкриття діалогу властивостей панелі задач і меню "Пуск".
- Перейдіть на вкладку "Меню" Пуск "".
- У розділі "Конфіденційність" зніміть прапорець з опції "Зберігати та відображати список недавно відкритих елементів в меню" Пуск "і на панелі завдань".
Або скористайтеся твіки реєстру:
Відключення списку часто використовуваних програм в меню "Пуск"
Список часто відкривалися програм в лівій панелі меню "Пуск" також можна повністю відключити без можливості відновлення з діалогу налаштувань меню. Для цього скористайтеся наступним Твіко:
Налаштування правій панелі меню "Пуск"
Для того щоб додати або видалити елемент, розташований у правій панелі меню "Пуск". виконайте наступні дії:
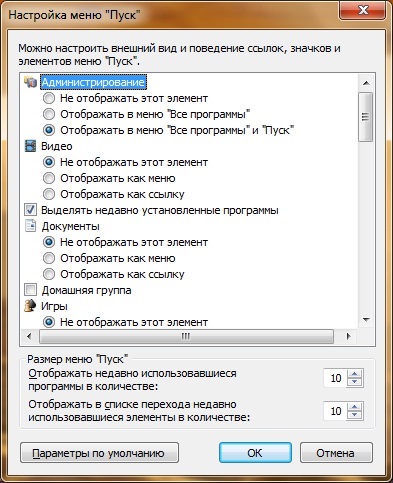
Також розташуванням всіх цих елементів можна управляти за допомогою реєстру, де для приховування елемента значення параметра має бути dword: 00000000, для відображення у вигляді посилання - dword: 00000001, а для відображення у вигляді меню - dword: 00000002:
Відключити папки програм в меню "Налаштування"
Такі папки як "Панель управління". "Пристрої та принтери" і "Мережа" можна назавжди видалити з меню "Налаштування" діалогу властивостей меню "Пуск". Також вони не будуть відображатися у вікнах "Комп'ютер" і "Провідник". Реалізувати це можна наступним чином:
Інші дії з меню "Пуск"
Виділяти недавно встановлені програми
Після того як ви встановлюєте на комп'ютер нову програму вона з'являється в меню "Пуск". Причому для того щоб її простіше знайти в списку всіх програм, операційна система Windows її підсвічує. Ви можете відключити підсвічування недавно встановлених програм в такий спосіб:
- Натисніть правою кнопкою на панелі завдань і з контекстного меню виберіть команду "Властивості" для відкриття діалогу властивостей панелі задач і меню "Пуск".
- Перейдіть на вкладку "Меню" Пуск "".
- Натисніть на кнопку "Налаштувати".
- Зніміть прапорець з опції "Виділяти недавно встановлені програми".
Цього ж ефекту можна домогтися за допомогою системного реєстру:
Затінити ярлики меню "Пуск" на повному обсязі встановлені програми
Програми, які встановлені в повному обсязі, в меню "Пуск" за замовчуванням підсвічуються так само, як і ті програми, установка яких пройшла повністю і успішно. Для того щоб розрізняти повністю і частково встановлені програми, ви можете скористатися твіки реєстру, який виділяє текст ярликів частково встановлених програм в меню "Пуск" сірим кольором. До таких програм можна віднести ті, установку яких призначає системний адміністратор за допомогою інсталятора Windows і які були налаштовані на повну установку при їх першому використанні.
Активувати пункт "Великі значки" з меню "Пуск"
За замовчуванням, в лівій панелі меню "Пуск" у всіх закріплених і незакріплених значків активна опція "Великі значки". Для того щоб зробити значки дрібними зніміть відповідний прапорець в настройках меню "Пуск" або скористайтеся наступним Твіко:
Дозволити контекстні меню і перетягування об'єктів
У меню "Пуск" за замовчуванням доступна можливість перетягування об'єктів і виклик для них контекстного меню. Для того щоб включити або відключити контекстне меню і перетягування об'єктів, встановіть прапорець з опції "Дозволити контекстні меню і перетягування об'єктів" в настройках меню "Пуск" або застосуйте наступний Твік:
Розкривати меню при наведенні і затримці покажчика миші
Спочатку, як всі стандартні папки меню "Пуск". так і списки переходів відкриваються при наведенні і затримці покажчика миші. Для відключення цієї опції ви можете зняти прапорець "Розкривати меню при наведенні і затримці покажчика миші" або змінити наступний параметр реєстру:
Сортувати у меню "Всі програми" по іменам
За замовчуванням, всі елементи, розташовані в меню "Пуск" упорядковано відповідно до іменам в алфавітному порядку. Цю настройку можна відключити, використовуючи графічний інтерфейс:
- Натисніть правою кнопкою на панелі завдань і з контекстного меню виберіть команду "Властивості" для відкриття діалогу властивостей панелі задач і меню "Пуск".
- Перейдіть на вкладку "Меню" Пуск "".
- Натисніть на кнопку "Налаштувати".
- Зніміть прапорець з опції "Сортувати меню" Всі програми "по іменам"
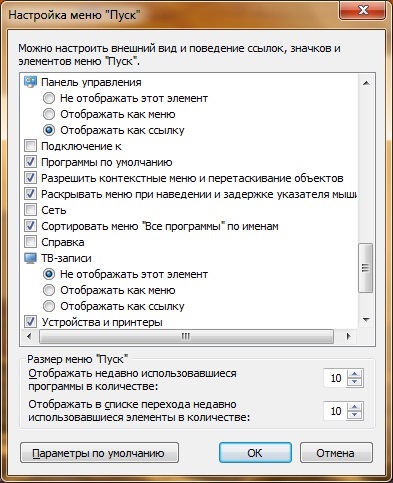
Або скористатися цим твіки реєстру:
Відключити скорочені меню
Операційна система Windows скорочує довгі меню, переміщаючи недавно використані елементи до початку меню і приховуючи інші. Можна відобразити приховані елементи, клацнувши стрілку для розкриття меню. Скорочені меню можна відключити за допомогою наступного Твіка реєстру:
висновок
У цьому керівництві розповідається про компонентах меню "Пуск". Описано основні складові цього меню, новий функціонал - такий як списки переходів і закріплення об'єктів. Також в цьому керівництві описані всі можливі настройки меню "Пуск" як за допомогою графічного інтерфейсу, так і засобами системного реєстру.