Розглянемо налаштування на прикладі «Бітрікс24 в коробці».
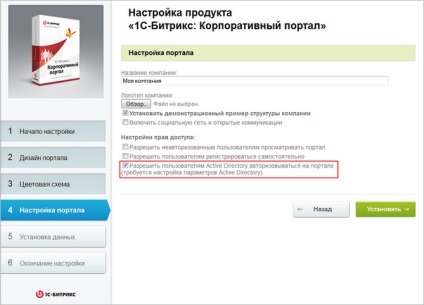
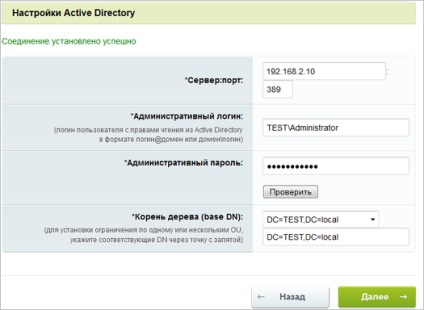
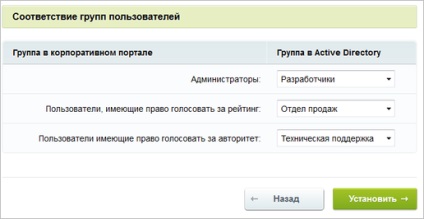
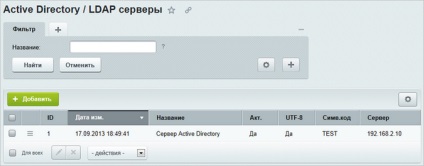
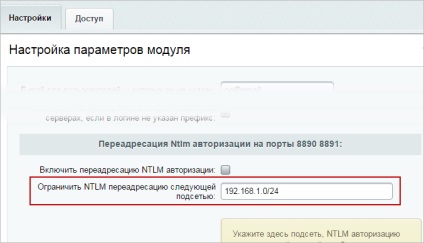
Для настройки віртуальної машини необхідно подключітьcя до неї під користувачем root. вибрати пункт меню NTLM autentification і ввести необхідні дані:
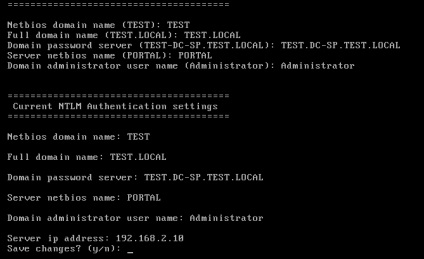
Після підтвердження коректності введених даних майстер налаштує і запустить всі необхідні служби, а також підключить віртуальну машину в домен.
Примітка. Перевірити, що комп'ютер успішно введений в домен можна командою: