Налаштування полів схеми СКД для початківців.
Налаштування полів схеми СКД для початківців (частина перша).
Давайте розберемо на вигляд досить просту тему "Налаштування полів схеми КД". Але далеко не всі використовують всю міць СКД, хоча б тому, що до кінця не розібралися з настройками схеми компонування даних. Я постарався вивчити тему по-докладніше і ось мій звіт про виконану роботу:
Створимо звіт на СКД. Звернемося до віртуальної таблиці ТовариНаСкладах.Остаткі (в даному прикладі я використовую "Комплексну конфігурацію" 1С 8.2, але думаю і в торгівлі і в бухгалтерії є щось подібне). Далі відкриваємо "Основну схему компоновки даних". У наборі даних додаємо новий набір з типом "Запит".
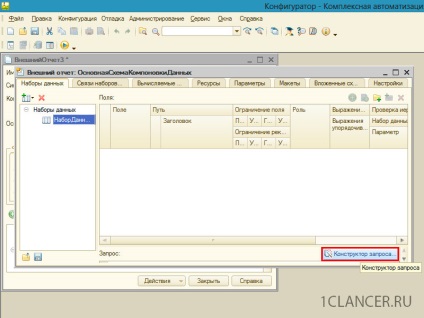
Далі вибираємо віртуальну таблицю "ТовариНаСкладах.Остаткі" зі списків регістрів накопичення. Виберемо всі поля з даної таблиці і натиснемо ОК.
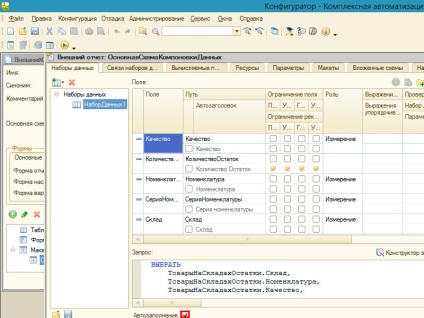
1. Поле
За замовчуванням прапорець "Автозаповнення" при цьому установляется автоматично. При включеному прапорці автоматично були створені поля запиту з реквізитів даного документа. Тут система показує те поле, яке виходить з інформаційної бази, але є одна особливість. Наприклад, якщо ми захочемо перейменувати поле "Номенклатура" в поле "Товар". (Це можна зробити в конструкторі запиту на закладці об'єднання / псевдоніми). При цьому, як було б логічним, ми отримаємо поле з назвою "Товар", але що дивно СКД також залишило поле "Номенклатура". Це пов'язано з тим, що СКД, при включеному прапорі "Заповнити форму" обов'язково додає все поля компонування даних поза залежно від того обрані вони в запиті чи ні.
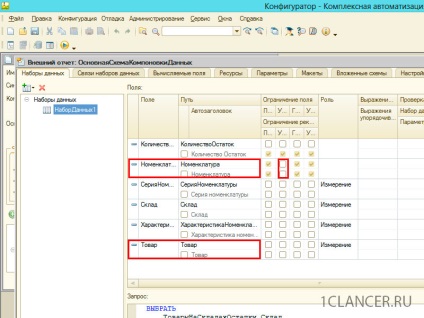
При цьому такі "дублі" можуть привести в замішання користувачів, які побачать наприклад у відборі два поля зі схожими назвами. При цьому можна обмежити доступоность поля в умовах відбору встановивши відповідну "галочку" або відключити прапор "Заповнити форму" і використовувати закладку "Компонування даних" про що мова піде далі.
2. Шлях. Воно відповідає за те, як буде називатися відповідне поле у всіх інших закладках КД (відбір, сортування і т.д.). Система навіть дозволяє використовувати прогалини в назві шляху. Саме по цьому полю будуть зіставлятися поля при наборі даних об'єднання. (При виборі даних з декількох джерел даних). Ще одним дуже корисним механізмом використання властивість шлях є створення вкладених (віртуальних) реквізитів деяких елементів). Наприклад якщо ми хочемо помістити Характеристика номенклатури всередину номенклатура. Для це ми поміняємо шлях характеристиці номенклатури на номенклатура.ХарактерістікаНоменклатури. В результаті ми отримаємо:
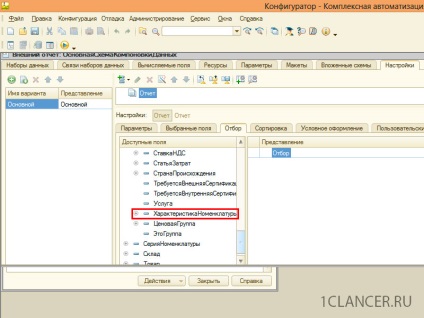
3. Автозаголовок. Рядок. Саме так це поле буде відображатися при виведенні звіту на СКД.
4. Обмеження доступності.
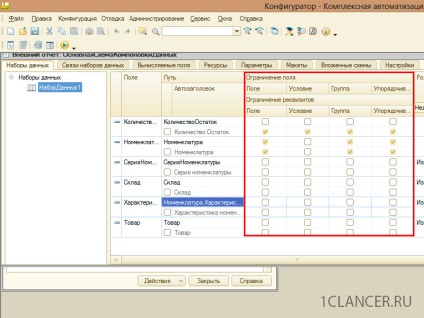
Ми бачимо навпроти кожного поля чотири колонки з обмеженою доступності на
- поле
- умова
- групу
- упорядкування
Це відповідає конкретним закладках в налаштуваннях СКД.
По мимо цього для кожного поля є поділ для обмеження тільки поля і реквізитів поля. Наприклад, в даному випадку, якщо обмеження на поле не варто, а варто обмеження тільки для реквізитів для поля "Номенклатура" для колонки "умова", то ми зможемо використовувати в відборі лише елементи довідника номенклатура, але за його реквізитами відбір буде неможливий.