При першому створенні документа схеми зверніть увагу, що схема відкривається в дюймової системі вимірювання і з форматки, що не відповідає ГОСТ. Тому, перш ніж приступати до реалізації схеми, необхідно налаштувати параметри робочої області і поточного листа схеми.
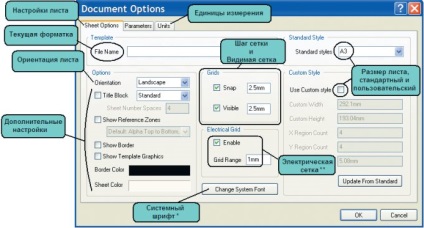
Мал. 2. Налаштування поточного документа
Системний шрифт використовується для написів, прив'язаних до деяких об'єктів за замовчуванням (наприклад, назва і номер виводу, назва порту). При зміні цього параметра на даній вкладці розмір написів зміниться в усьому документі.
Електрична сітка - це область навколо виведення компонента, за яку «чіпляється» ланцюг при з'єднанні компонентів. Значення даного параметра має бути мінімум в два рази менше кроку розташування висновків умовного графічного позначення компонентів (УДО). Натискання кнопки ОК підтверджує вибрані настройки.
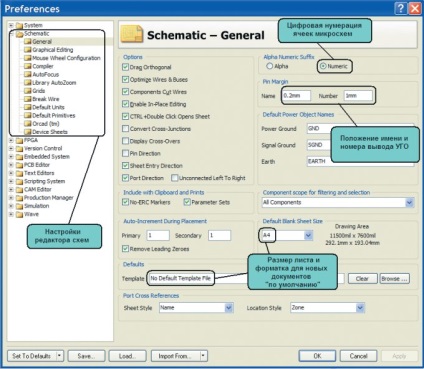
Вкладка General задає загальні настройки, які необхідно знати на початковому етапі (див. Рис. 3). На вкладці Graphical Editing задаються настройки редагування об'єктів; відзначимо найбільш важливі з них.
Add Template to Clipboard - при включенні цього параметра шаблон листа буде копіюватися в буфер обміну при виконанні операцій копіювання і вирізання.
Convert Special Strings - включення цього параметра дозволяє побачити на екрані вміст спеціальних рядків в тому вигляді, в якому вони будуть виведені на друк.
Center of Object - при включенні даного параметра покажчик миші утримує переміщуваний об'єкт в точці прив'язки (якщо об'єкт має таку точку) або за його центр (якщо об'єкт не має точки прив'язки, - наприклад, прямокутник).
Object's Electrical Hot Spot - при включенні даного параметра покажчик миші утримує переміщуваний об'єкт в найближчій гарячій точці (наприклад, кінець виводу).
Auto Zoom - при включенні даного параметра і перехід до будь-якого елементу принципової схеми автоматично змінюється масштаб відображення. В іншому випадку масштаб залишається постійним.
Single «\» Negation - при включенні даного параметра все ідентифікатори ланцюгів (порти, мітки ланцюгів, входи листа), що мають на початку назви символ «\», сприймаються як інверсні відповідного кола.
Always Drag - при включенні даного параметра компонент буде переміщатися зі зв'язками, а, утримуючи клавішу Ctrl, - без зв'язків, при вимкненому, - навпаки.
Display Strings As Rotated - показувати повернений текст в реальному вигляді, в іншому випадку відображення всіх текстів буде зліва направо.
Undo / Redo Stack Size - задає максимальне число послідовного виконання команди скасування попередньої дії (Undo). Group Undo - при включенні даного параметра будуть групуватися дії, виконані однією командою.
На вкладці Mouse Wheel Configuration задається функціональність кнопок миші, тобто можна поміняти кнопки, що керують зображенням і змінюють масштаб, пристосувавши управління зображенням в Altium Designer під знайомі програми (AutoCAD, SolidWorks або Компас).
На вкладці Compiler, крім установки кольорів помилок і попереджень при компіляції, можна встановити функцію Auto-Junction, яка включає або вимикає режим з'єднання зв'язків при накладенні кінця зв'язку на вже існуючий зв'язок. У включеному режимі система автоматично поставить крапку, що позначає з'єднання ланцюгів.
Вкладка Break Wire задає настройки інструменту Break Wire (обрізка провідника) - встановлює розмір відрізка (кількість кроків сітки), який буде вирізати інструмент Edit> Break Wire.
На вкладці Default Units є можливість вибрати одиниці виміру. Тут слід встановити прапор в рядку Use Metric Unit System, після чого робота буде виконуватися в метричній системі.
Вкладка Primitives дозволяє встановити значення за замовчуванням для всіх графічних і електричних примітивів. Для знайомства з можливостями даної настройки змінимо деякі значення: в списку Primitives знаходимо найменування Rectangle, натискаємо на ньому лівою кнопкою миші (ЛКМ) і далі натискаємо кнопку Edit Values. У вікні, ми можемо повністю задати базовий набір для примітиву «Прямокутник», але нас цікавить тільки пункт Draw Solid, - прибираємо прапор (тепер при малюванні прямокутника він не буде заповнюватися заливкою). Натискаємо OK і вибираємо в списку найменування Pin (висновок). Натискаємо ЛФМ назва примітиву, потім натискаємо на кнопку Edit Values. Тут треба змінити параметр Length (довжина виводу); встановлюємо значення 4 мм і виходимо з режиму редагування. Останнє, що необхідно в даній настройці, - включити параметр Permanent, який дозволяє охороняти настройки примітивів за замовчуванням від перезапису.
Після установки всіх параметрів зверніть увагу на список налаштувань: у назви настройки з'явився знак «*», а сама настройка виділена жирним текстом, - все це говорить про те, що налаштування змінені, але ще не збережені. Щоб застосувати нові настройки, необхідно натиснути кнопку Apply і вийти з випадаючого вікна Preferences натисканням кнопки ОК. Налаштування, що не були описані вище, не мають визначального значення на початковій стадії роботи з програмою.
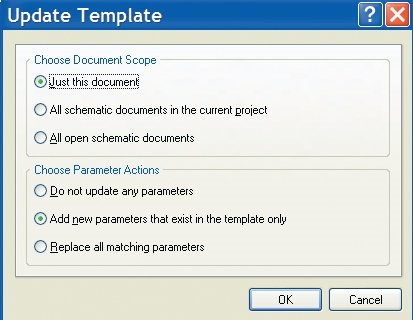
Мал. 4. Оновлення форматки
Перед створенням схеми підключимо до листу форматки, яка була заздалегідь створена у вигляді заготовки і містить поля, автоматично заповнюються з властивостей документа. Для підключення форматки виконаємо Design> Template> Set Template Name, після чого вкажемо форматки (в нашому випадку A3.SchDot, з додаткових матеріалів на сайті журналу) і натиснемо кнопку ОК. На екрані з'явиться вікно, показане на малюнку 4. в якому необхідно вказати область застосування форматки і повідомити програмі, що робити з новими параметрами. У нашому випадку форматка застосовується до поточного документа, і нові параметри повинні бути додані. Після натискання кнопки ОК до листа схеми буде додана форматка з незаповненими полями (якщо цього не відбулося, значить, розмір аркуша схеми менше аркуша форматки). Тепер, щоб в полях форматки з'явилися відповідні прізвища розробника, який перевіряє і т.д. необхідно заповнити картку властивостей документа, для чого виконуємо Design> Document Options. На вкладці Parameters в рядках Razrabotal, Proveril замість напису в фігурних дужках записуються дані проекту, після чого ця інформація з'являється на аркуші схеми.