Сьогодні все більше людей намагаються робити настроювання різного мережевого обладнання самостійно. Володіючи правильну інформацію, можна вірно задати конфігурацію будь-якого пристрою. Головне чітко дотримуватися всі наявні вказівки.
Цей легендарний латвійський виробник мережевого устаткування зараховується до класу елітних. Однак, незважаючи на досить високу вартість пристроїв, вони користуються широкою популярністю. Пов'язано це в першу чергу з відмінною якістю і високим функціоналом, який всім припадає до вподоби.
підключення
Щоб зробити підключення нам знадобиться наступне:
- інтернет-кабель від обраного провайдера;
- ноутбук (або комп'ютер) з працюючою мережевою картою;
- сам роутер.

Фото: ось так виглядає цей пристрій
Дії виконуємо в такій послідовності:
- інтернет-кабель вставляємо в перший роз'єм (він буде виділений кольором);
- беремо патч-корд (кабель, що йде в комплекті) і за допомогою нього з'єднуємо мережеву карту і роутер. Необхідно вставити його в будь-який і чотирьох LAN портів;
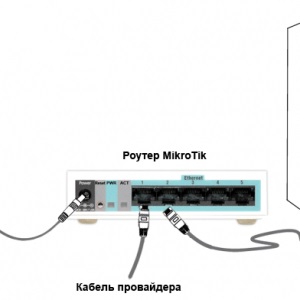
Фото: підключення роутера
В результаті таких дій на комп'ютері має з'явитися активне підключення по локальній мережі. В іншому випадку вам потрібно буде розібратися з конфігурацією вашої мережевої карти (наприклад, оновити драйвера).
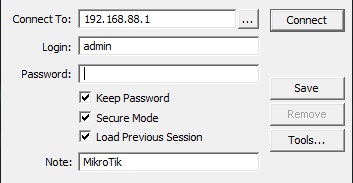
Зверніть увагу: спочатку переконайтеся в тому, що відключений proxy - сервер в настройках браузера.
Працювати з конфігурацією можна через web-інтерфейс, або за допомогою програми Winbox, яка інтегрована для всіх версій ОС Windows. Якщо ви бажаєте скористатися цією вбудованої утилітою, то її потрібно буде вибрати у вікні браузера і натиснути на іконку «зберегти». Незалежно від вибору методу налаштування параметрів, потрібно ввести призначені для користувача дані. В поле Login вводимо «admin», а рядок пароля залишаємо порожній.
Налаштування Інтерфейсів WAN і LAN і включення маськарадінг мережі
РРРоЕ є одним з найпопулярніших протоколів інтернету.
Розглянемо, як зробити налаштування за допомогою Winbox:
- натискаємо на іконку РРР;
- праворуч натискаємо на іконку Add (червоний хрестик);
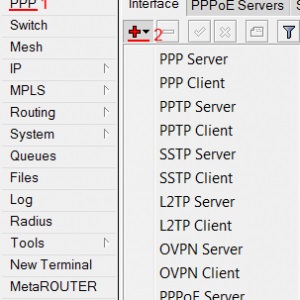
Фото: настройка PPPoE
В результаті відкриється вікно, в якому потрібно буде задати основні параметри:
- name - будь-яке ім'я вашої майбутньої мережі;
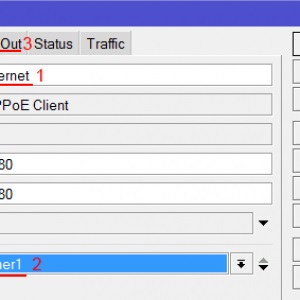
Фото: установка параметрів
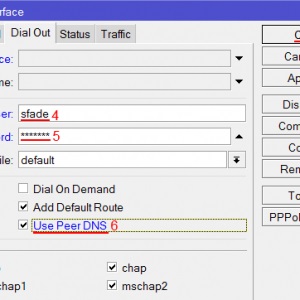
В результаті цих дій, навпаки РРРоЕ повинна відкритися буква R. Вона свідчить про те, що підключення було успішно створено. Якщо вона відсутня, перевірте значення всіх параметрів.
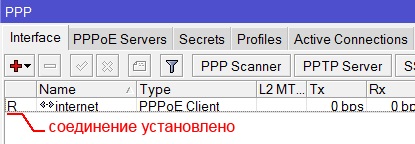
фото: з'єднання встановлено
Цей протокол потрібен для того щоб всі пристрої, які мають підключення до роутера, отримували настройки в автоматичному режимі.
DHCP сервер налаштовується таким чином:
- відкриваємо вкладку ip;
- в списку знаходимо пункт DHCP, далі натискаємо на іконку Setup;
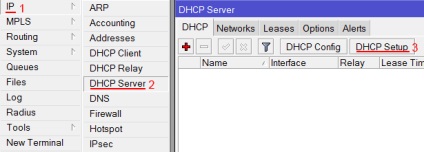
Фото: налаштуємо DHCP
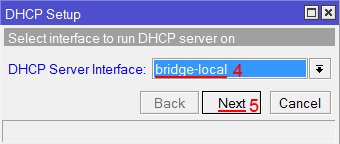
Фото: установка головного інтерфейсу світча
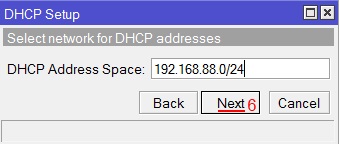
Фото: вікно вибору мережі
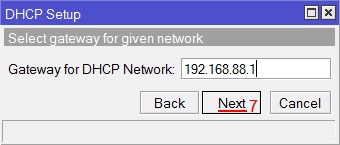
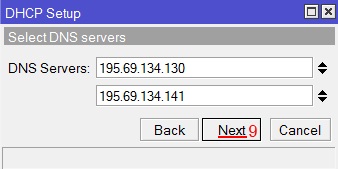
Всі необхідні дані повинні бути прописані в договорі провайдера. В іншому випадку залишаємо все без змін;
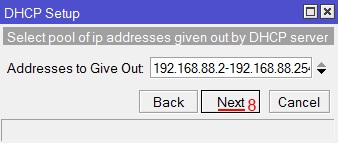
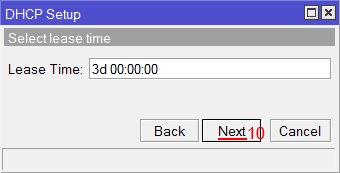
На цьому настройка завершена.
Фото: збереження параметрів
DHCP + MAC
Робиться це просто:
Важливо: якщо у вас є доступ до мережі, то пропускайте це пункт.
- в головному меню Winbox знаходимо пункт NewTerminal;
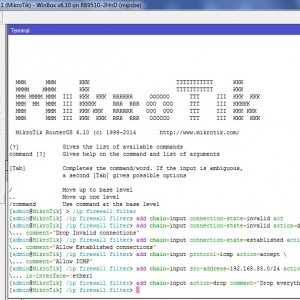
Фото: пункт NewTerminal
Cтатіческій IP
Щоб задати його таким чином, робимо наступне:
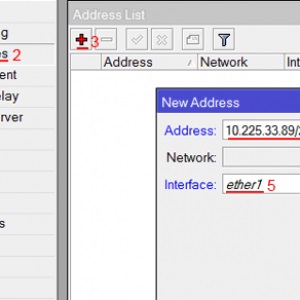
Інструкція по налаштуванню роутера Tenda N3ь Тут.
Перевірка з'єднання
Щоб упевнитися в активності сполуки, натискаємо на NewTerminal. У вікні набираємо «pinggoogle.ru» (замість ya.ru можна вказати будь-який інший сайт). Якщо будуть показуватися будь-які значення пінгу (він буде залежати від швидкості інтернету), значить з'єднання встановлено.
Фото: перевірка соеденения
Локальна мережа
За допомогою цього роутера можна створити локальну мережу, причому не тільки провідну, але і Wi-Fi.
Спочатку потрібно створити міст:
- заходимо в розділ Bridge;
- натискаємо на кнопку Add;
- в полі, що з'явилося потрібно буде ввести якесь ім'я моста.
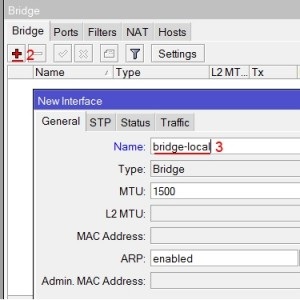
Фото: активуємо новий міст
Щоб додати в створене об'єднання провідні порти, робимо наступне:
- відкриваємо розділ Ports і клацаємо по іконці Add;
- в розділі інтерфейсів вибираємо ether 2;
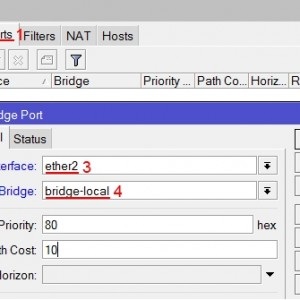
Фото: додаємо провідні пристрої до мосту
Важливо! Якщо ви бажаєте додати пристрій, що підключається через Wi-Fi, то серед інтерфейсів потрібно вибрати wlan1;
- в розділі bridge створене ім'я моста.
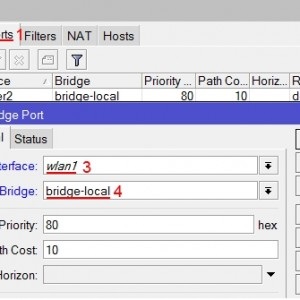
Фото: активуємо Wi-Fi пристрої
Включення маськарадінг локальної мережі
У деяких ситуаціях може знадобитися активація маськарадінг.
Виробляється вона так:
- в головному меню вибираємо Ip, далі Firewall;
- з'явиться список, в якому вибираємо пункт NAT;
- натискаємо по пункту створення нового правила (NewRule);
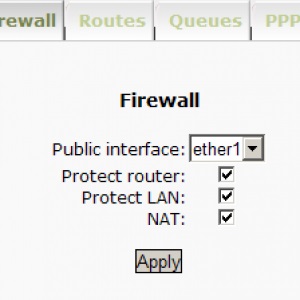
Фото: настройка Firewall
WIFI на роутері
Безумовно, головне призначення цього пристрою - створення Wi-Fiподключенія. Створюється воно в кілька простих кроків:
- заходимо в меню Wireless, в ньому натискаємо на іконку wlan1;
- вибираємо режим Enable (включено);
- потім заходимо у вкладку Security Profiles;
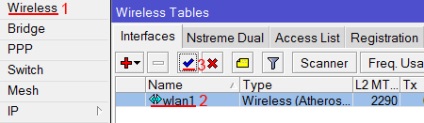
Фото: настройка Wi-Fi
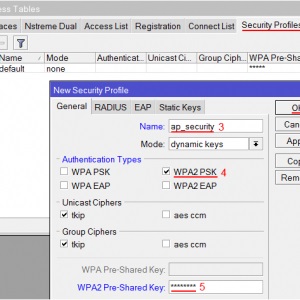
Фото: Налаштування безпеки
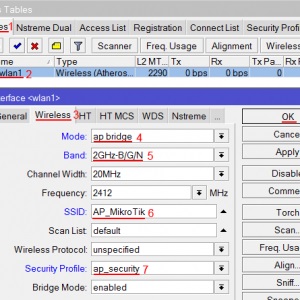
Фото: установка wlan1
Заливка нової прошивки і Reset конфігурації
У деяких випадках може знадобитися провести оновлення прошивки (наприклад, для деяких провайдерів це обов'язкова вимога). Проводиться дана процедура наступним чином:
Порада: подивитися версію ОС можна, зайшовши в пункт NewTerminal - вона буде показана в лівому нижньому кутку.
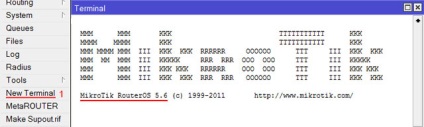
Фото: версія прошивки
- викачуємо останню версію з офіційного сайту Mikrotic і зберігаємо файл прошивки в зручному місці;
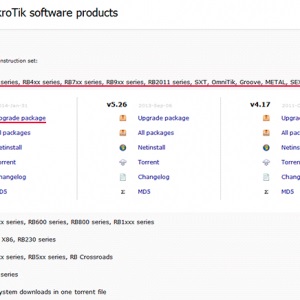
Фото: завантаження необхідного файлу
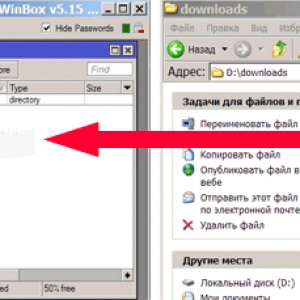
Фото: перетягуємо файл
Бувають ситуації, коли оновлення прошивки призвело до критичних або фатальних помилок. У таких ситуаціях є простий вихід - скинути налаштування до заводських. Для цього потрібно натиснути кнопочку Reset (краще за допомогою ручки) і потримати протягом 10-15 секунд.
Первісна конфігурація для безпеки підключення
Щоб домогтися максимального ступеня безпеки, необхідно задати певну конфігурацію.
Робимо це наступним чином:
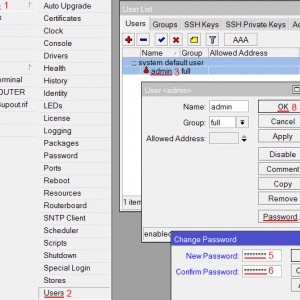
Фото: зміна пароля і логіна
Така настройка дозволить домогтися високого ступеня безпеки підключення.
Налаштування SNTP-клієнта
На жаль, це дітище компанії Mikrotik не здатна зберігати параметри часу після перезавантаження. Щоб час відображалося коректно, слід включити SNTP.
- в головному меню вибираємо пункт System, далі SNTP;
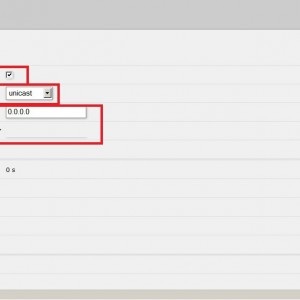
Фото: SNTP - клієнт
Налаштування роутера Netgear n300 для вас буде доступна. Тут.
Як налаштувати роутер Netgear N150? Відповідь знаходиться далі.
На цьому все. Як можна помітити, робити настроювання мережевого обладнання - це не така вже й складне завдання. Головне строго дотримуватися всіх вказівок.