Потрібно пам'ятати що при видаленні історії повідомлень віддалиться повністю вся листування і дзвінки які були зроблені
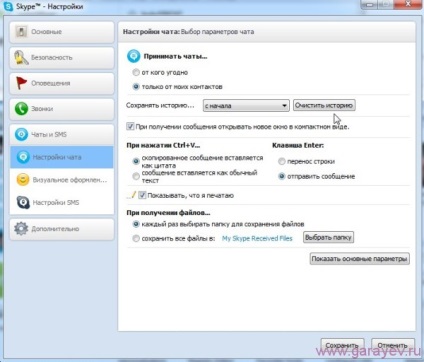
Для видалення історії повідомлень в скайпі тиснемо «Інструменти» - «Налаштування» - «Чати і SMS» - «Налаштування чату» - «Відкрити додаткові настройки» - «Очистити історію» - з'явиться вікно з попередженням що ви видаляєте і тиснете «Видалити»
Після цього подивитися видалені повідомлення в скайпі неможливо
свіжі повідомлення
Повідомлення які написані понад годину назад неможливо видалити без спеціальної програми. Свіжо написані повідомлення можна редагувати і видаляти для цього тиснемо правою кнопкою миші на повідомлення і вибираємо «Видалити»
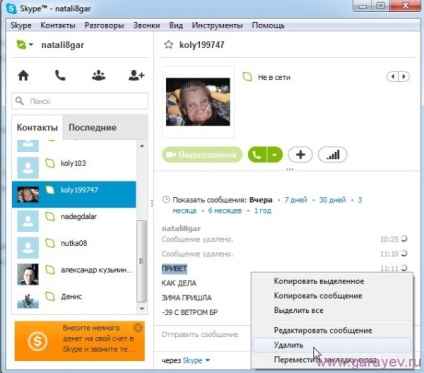
У вікні підтвердження тиснемо «Видалити» і повідомлення віддалиться
Повідомлення написані годину назад і більше
Головна / Статті / Сервер / Як встановити робочий сервер apache будинку на windows

Налагодження та захист apache під windows
Безкоштовний ДНС сервер
Налаштування php
Налаштування mysql
Налаштування phpmyadmin
Налаштування sendmail
Налаштування ftp сервера FileZilla
Увага!
Не важливо, ставите ви сервер тільки для тестування скриптів або як робочу версію, ви повинні знати, що відразу після установки і запуску сервера він стане доступний за межами вашого комп'ютера. Навіть якщо у вас немає білого ip до вас зможуть зайти інші клієнти вашого провайдера всередині мережі.
Відразу після установки сервер не має ніяких захистів, все відкрито і все без паролів, в найкращому випадку зламають ваш сервер, а в гіршому можуть затерти всі файли на комп'ютері, в тому числі і сам windows.
З цієї причини, після установки сервера заблокуйте доступ до сервера за допомогою мережевого екрану або інших подібних програм. Після всіх налаштувань можна буде відкрити доступ.
У даній статті я розповім як встановити сервер apache і всі необхідні компоненти під windows всіх версій, в тому числі і VISTA (32 і 64).
Встановлювати сервер apache на windows швидше за все ви будете на домашній комп'ютер, так як у всіх інших випадках на windows навряд чи доведеться ставити, тому я буду згадувати, що установка йде саме на домашній комп'ютер.
Цей варіант установки і настройки підійде не тільки для тестування скриптів, але і для запуску робочого сервера.
Якщо ви вирішили ставити робочий сервер будинку (не для тестування), то вам буде потрібно:
1. Білий IP (зовнішній або унікальний або виділений). Звичайно є сервіси, які вміють через свій ip направляти трафік на ваш динамічний або навіть сірий IP, але для нормального сервера це не підійде.
Білий IP купується у свого провайдера за додаткові гроші.
Приступаємо до установки сервера.
Для установки всього, що потрібно візьмемо XAMPP - готовий набір всіх необхідних компонентів сервера.
XAMPP дуже корисна річ. Це набір складається з apache. php. mysql. ftp сервера. sendmail. perl і багато іншого. У всі ці компоненти не внесено змін (або дуже незначні), так як XAMPP тільки установник, це не самостійний сервер.
Після установки отримаємо повноцінний сервер, такий же, як якщо б встановлювали кожен компонент вручну.
Ще один великий плюс, XAMPP все встановить в одну папку. Всі настройки, всі дані, всі файли будуть в одній папці. Робити резервну копію такого сервера дуже просто. Зберегли всю папку і весь сервер зберігся, завантажили цю папку на інший комп'ютер і весь сервер працює на іншому комп'ютері.
Отже, викачуємо XAMPP з нашого сайту або з сайту розробників (вказано на сторінці скачування).
Запускаємо програму встановлення.
Вказуємо місце куди ставимо.
В обраному місці буде створена папка xampp з усім необхідним.
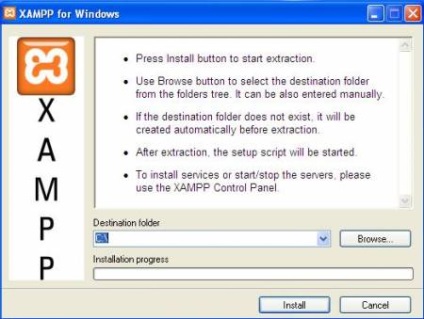
Після розпакування файлів з'явиться вікно.
Чи потрібно створити ярлики на робочому столі і в меню пуск.
Тисніть 'y' - так чи 'n' - немає потім введення.
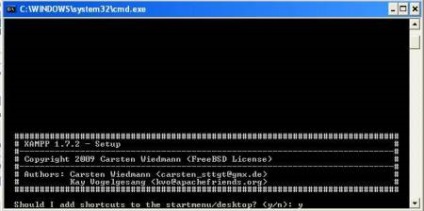
Зараз ставиться питання, чи потрібно прописати місце розташування xampp, залиште за умовчанням 'y'
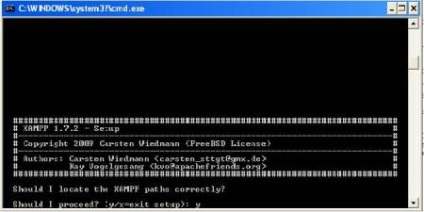
Тепер запитують, чи потрібно зробити сервер portable версією, тобто не прив'язуватися до букви диска.
На мій погляд краще відзначити 'y', в цьому випадку в налаштуваннях сервера букви диска не буде, шляхи в налаштуваннях будуть починатися із слеша, тобто з кореня будь-якого диска.
'Y' або 'n'
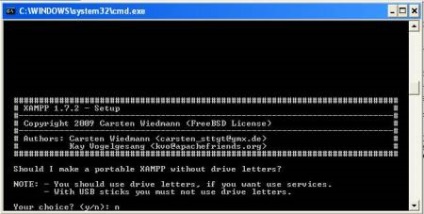
Зараз нам показують що встановилося. Тиснемо введення.
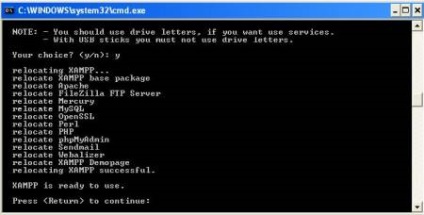
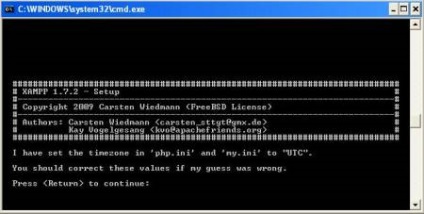
І останній крок.
Установка закінчена, тиснемо 'x' і введення.
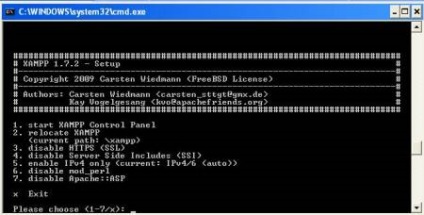
Тепер запускаємо панель XAMPP.
Для її запуску клікайте за встановленим ярлику, а якщо ви відзначили не встановлювати ярлики, тоді у встановленій папці XAMPP запускайте файл xampp-control.exe.
З'явиться таке вікно
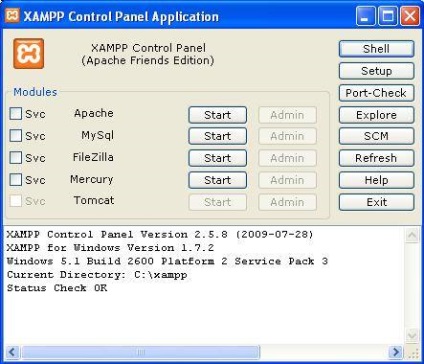
Це панель управління компонентами сервера.
Запустити apache і mysql можна натиснувши на копки start біля них.
Подібним чином можна включати і вимикати компоненти.
Зліва від назв компонентів видно галочки SVC. Це установка компонентів як служби windows.
Якщо плануєте встановити робочий сервер, звичайно треба відзначити галочки як мінімум у apache і mysql.
Тільки перш ніж відзначати галочки, зупиніть компоненти, відзначте галочки, потім стартуйте їх. Після цього на вашому комп'ютері завжди буде запущений апач і mysql.
Крім апача і mysql тут видно FileZilla. хороший ftp сервер і безкоштовний, їм теж можна користуватися.
А ось mercury річ не надто корисна. Це поштовий сервер.
Встановлювати поштовий сервер на домашньому комп'ютері не варто, так як для цього потрібно буде випрошувати зворотну зону у вашого провайдера, а приватним особам вони не люблять прописувати зворотну зону і до того ж даний mercury є платним, лише 60 днів безкоштовний період.
А поштовий сервер краще організувати у гугла, якщо безкоштовно, то до 50 ящиків поштових можна створити і поштою від ваших доменів буде рулити гугл.
Зараз все повинно працювати, набирайте в браузері localhost і повинні потрапити в web панель xampp. Тут можна увійти в phpmyadmin. подивитися phpinfo і т.д. Ця панель зовсім марна, вона потрібна лише для демонстрації, що все працює.
Завантажувати скрипти і файли потрібно в папку htdocs.
Після установки сервера в цій папці буде багато різних файлів і папок, їх все потрібно видалити.
Зараз у вашому розпорядженні повністю робочий сервер з php, mysql, perl і всім, що може стане в нагоді.
На даному етапі сервер можна використовувати тільки для тестування скриптів, та й то, скриптів надійних, так як при тестуванні сумнівного скрипта можна позбутися всієї інформації на комп'ютері.
Налагодження та захист apache під windows
Безкоштовний ДНС сервер
Налаштування php
Налаштування mysql
Налаштування phpmyadmin
Налаштування sendmail
Налаштування ftp сервера FileZilla
P.S. / Адмін, не забудь виправити, що апач не включається якщо в скайпі і тім вайфере зайнятий порт 80./
А якщо є білий ip, то простіше купи домен, 200 рублів в рік коштує і буде ще краще, гроші невеликі.
Переходимо на smotri.com і в правому верхньому куті натискаємо кнопку Реєстрація.
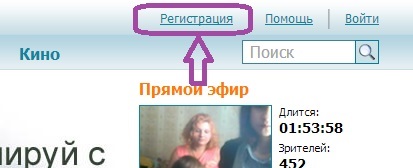
Заповнюємо поле email. Натискаємо кнопку «Відправити» .Якщо є бажання, то можна залогінитися через Facebook або Вконтакте.
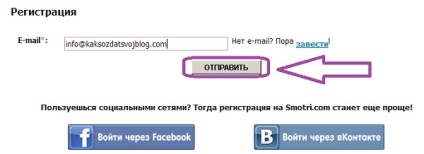
Профіль створений, тепер його треба підтвердити натиснувши на посилання, в листі від Smotri.com. Переходимо в поштову скриньку.
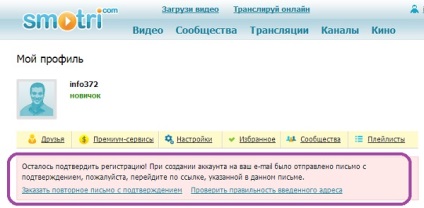
Знаходимо лист і натискаємо на посилання для завершення реєстрації.
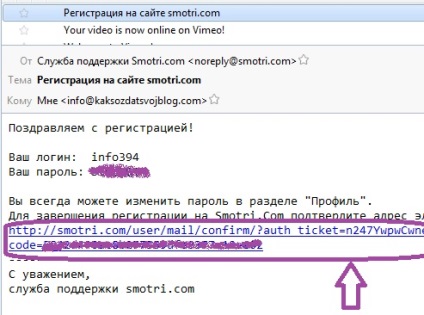
Нещодавно просили допомогти з Лендінзі (потрібно було додати анімацію), і на сайті я помітив подібну інтерактивну кнопку, яка світилася, коли власник був онлайн. Мені дуже сподобалася ця ідея. І я вирішив написати статтю на цю тему, щоб і ви знали, як зробити Скайп кнопку на своєму сайті.
Як додати інтерактивну кнопку Скайп на сайт
Каталог зроблений на основі постмодерірованія. Відвідувачі самостійно добавляеют посилання в каталог. Вони автоматичні публікуються. За коректністю заповнення всіх полів стежить скрипт. Раз в тиждень, місяць чи півроку власник каталогу переглядає посилання на працездатність і видаляє, змінює посилання.