1) Відкриваємо "Панель управління".

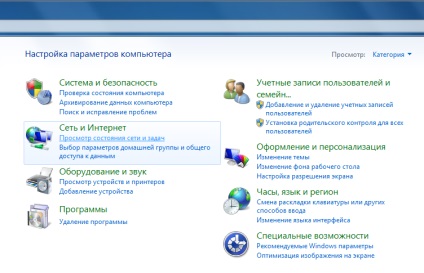
3) Переходимо в розділ "Налаштування нового підключення або мережі" в меню "Зміна мережевих параметрів". Вікно "Центр управління мережами і загальним доступом" залишаємо відкритим.
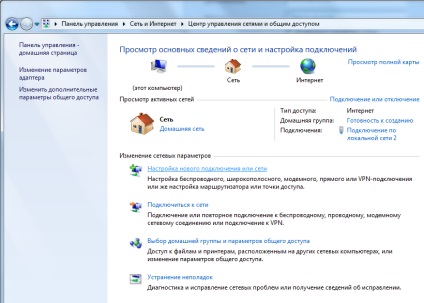
4) Вибираємо пункт "Підключення до робочого місця" і тиснемо "Далі".
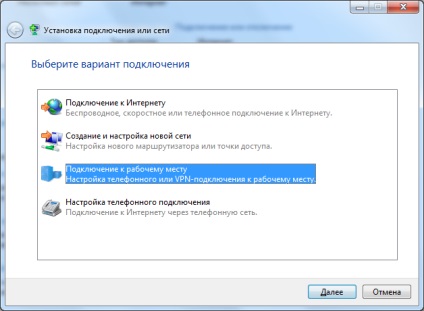
5) Вибираємо пункт "Використовувати моє підключення до Інтернету (VPN)".
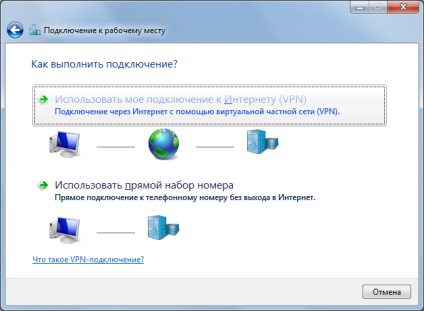
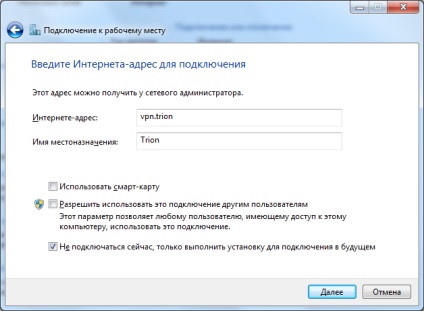
7) Відзначаємо галки "Відображати вводяться знаки" і "Запам'ятати цей пароль" (за бажанням). Поля "Користувач" і "Пароль" заповнюємо даними з "Листа налаштувань": відповідно вносимо "Логін доступу" і "Пароль доступу". Розділ "Домен" залишаємо порожнім.
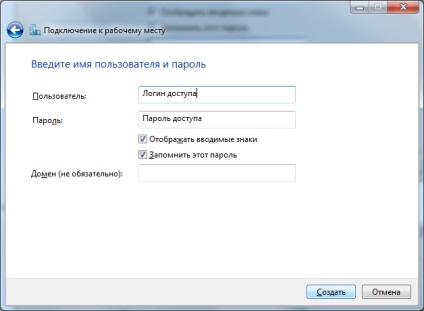
8) Ігноруємо кнопку "Підключитися зараз" і тиснемо кнопку "Закрити".

9) Повертаємося у вікно "Центр управління мережами і загальним доступом" і переходимо в розділ "Зміна параметрів адаптера". (В разі, якщо це вікно раніше було закрито, повторюємо пункти 1. і 2.).
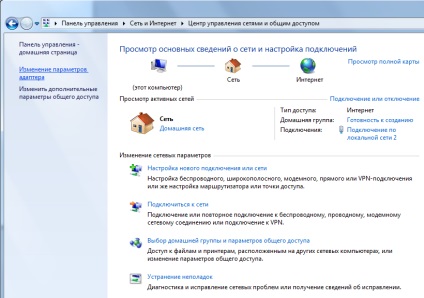
10) Відкрився розділ "Мережеві підключення", в якому з'явилося з'єднання "Trion". Правою кнопкою тиснемо на з'єднанні "Trion" і вибираємо пункт "Властивості". Вікно "Мережеві підключення" залишаємо відкритим.
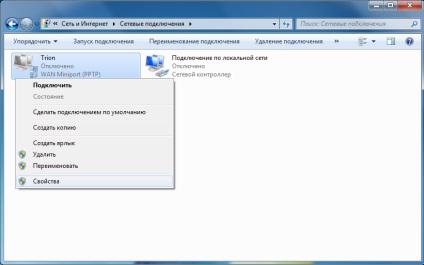
11) Переходимо у вкладку "Безпека" та встановлюємо все перемикачі згідно малюнка нижче:
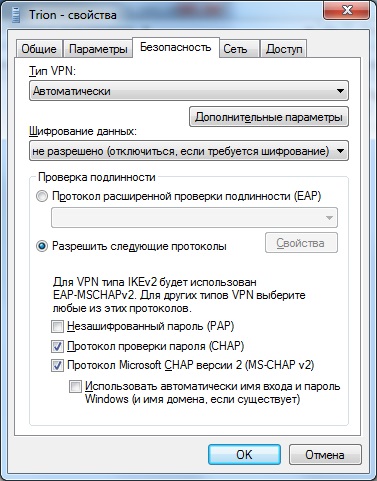
12) Переходимо у вкладку "Мережа" і відключаємо всі протоколи і служби, крім "Протоколу Інтернету версії 4 (TCP / IPv4)" (планувальник пакетів, в разі його наявності, залишаємо в його поточному стані), потім вибираємо "Протокол Інтернету версії 4 (TCP / IPv4) "і тиснемо кнопку" Властивості ".
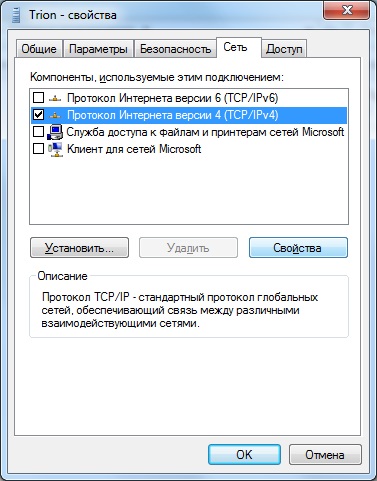
13) Тиснемо кнопку "Додатково".
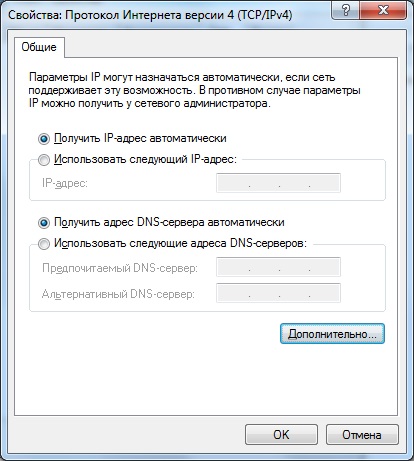
14) Знімаємо галку "Використовувати основний шлюз в віддаленої мережі", як показано на малюнку нижче і тиснемо кнопку "ОК":
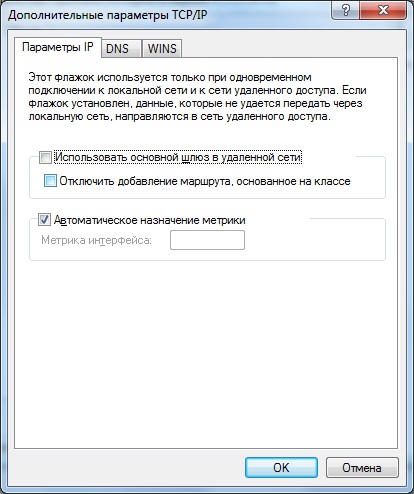
15) У вікні "Мережеві підключення" правою кнопкою тиснемо на з'єднанні "Trion" і вибираємо пункт "Створити ярлик". (В разі, якщо це вікно раніше було закрито, повторюємо пункти 1. 2. і 9.).
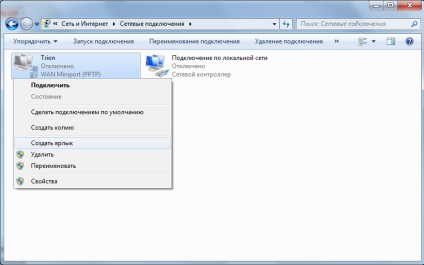
16) У який з'явився інформаційному вікні тиснемо кнопку "Так".

17) На робочому столі з'явився готовий до роботи ярлик з'єднання "Trion".

18) Для підключення з'єднання запускаємо ярлик "Trion" і тиснемо кнопку "Підключення". (Буде потрібно ввести Пароль доступу в разі, якщо в процесі настройки з'єднання в пункті 7. відмовилися від запам'ятовування пароля).
