Налаштовуємо Wi-Fi в Windows 7

У більшості випадків, настройка проходить в автоматичному режимі, від користувача вимагається лише вводити дані мережевого підключення, що надаються провайдером (логін, пароль, тип з'єднання і т. Д.). Також потрібно буде задати ім'я бездротової WIFI мережі.

Після того як настройка буде завершена. програма налаштування видасть ключ безпеки, запишіть його. Звичайно, можна просто не ставити ключ безпеки, але в цьому випадку мережа стане загальнодоступною і будь-хто в радіусі дії роутера зможе підключитися до вашої мережі.
З налаштуванням роутера закінчили, тепер мережевий кабель з'єднує ПК і роутер може бути відключений.
Якщо ви зовсім новачок і не розумієте багато термінів, викладені вище, дотримуйтесь наступною схемою:
1. Розпакуйте роутер.
2. Знайдіть інструкцію і підключіть всі складові, як зазначено в ній.
3. Вставте диск і проведіть установку роутера.
4. Якщо немає диска, зайдіть на сайт виробника і скачайте драйвера.
5. Якщо потрібні більш складні настройки (залежить від роутера), уважно прочитайте інструкцію. Кожна компанія намагається максимально просто викласти процес установки.
6. Переходимо до налаштувань підключення.
Налаштування ПК та підключення до Wi-Fi мережі
Тепер переходимо до налаштування комп'ютера. Якщо це ноутбук, в якому вже вбудований Wi-Fi модуль, першим справу встановлюємо всі необхідні драйвера. І тут важливо, що прості мережеві драйвера встановлювати зовсім необов'язково, цілком достатньо встановити тільки драйвера для Wi-Fi. Драйвера для вашої моделі ноутбука можна завантажити з сайту виробника, або встановити з йде в комплекті компакт-диска. Після того як драйвера будуть встановлені, перезавантажуємо комп'ютер.
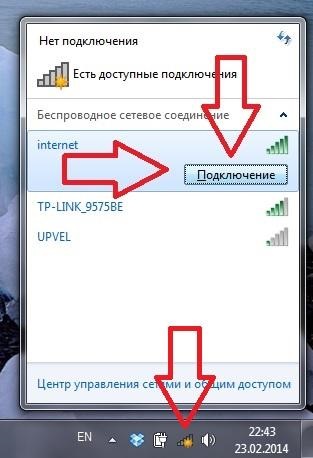
Після перезавантаження. в правому нижньому кутку з'явиться значок, що відображає стан бездротових підключень. Клацнувши по ньому правою кнопкою миші, можна відкрити список доступних бездротових мереж. Шукаємо серед доступних мереж нашу, клацаємо по ній, потім вибираємо «підключитися» і вводимо ключ безпеки.
Для підключення до мережі Wi-Fi звичайного стаціонарного комп'ютера, на якому відсутній Wi-Fi модуль, буде потрібно Wi-Fi приймач. Для зручності, можна придбати зовнішній USB приймач, який підключається до стандартного USB роз'єму ПК. Все що потрібно для його настройки, це встановити відповідні драйвера з диска, що йде в комплекті. Також можна придбати внутрішній PCI приймач.
Ручна настройка Wi-Fi в Windows 7
Давайте розглянемо ще один спосіб створення Wi-Fi підключення. Головна відмінність цього способу полягає в можливості задати основні параметри підключення вручну.
Отже, йдемо в меню «Пуск», далі переходимо в «панель управління»:

Після цього відкриваємо «Центр управління мережами і загальним доступом»:
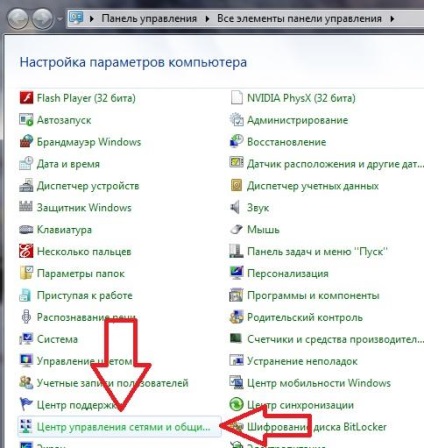
Вибираємо «Налаштування нового підключення або мережі»:
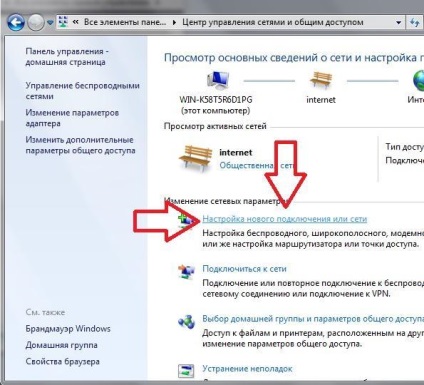
У вікні вибираємо «Підключення до бездротової мережі вручну»:
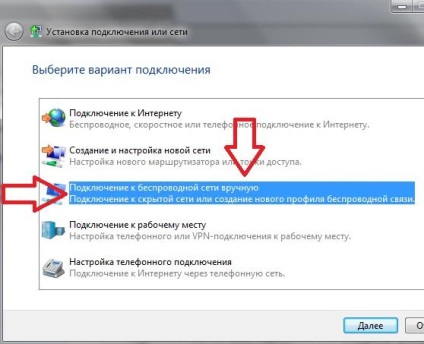
Далі задаємо ім'я точки доступу. тип шифрування і вводимо пароль:
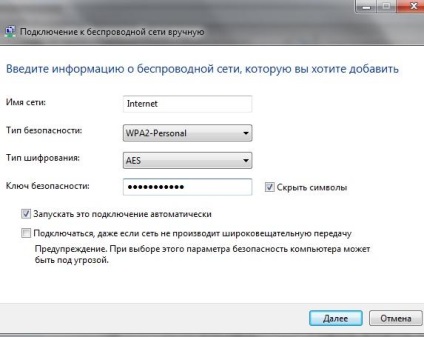
Усе. підключення створено.
Пара слів про безпеку
Зрозуміло що Wi-Fi точка доступу часто є ласим об'єктом для атаки.
І справа навіть не в бажанні зломщика скористатися інтернетом за безкоштовно, скільки в можливості отримати контроль над пристроями власника мережі. Тому не полінуйтеся поставити на підключення довгий і складний пароль, а також відключіть доступ до роутера через веб-інтерфейс. Крім цього, не варто залишати точку доступу Wi-Fi постійно включеної, оскільки в такому випадку, зломщик отримує куди більше часу і можливостей для здійснення своїх цілей.
