- Windows 10
- Windows 8
- Windows 7
- Windows XP
- Windows Server
- Microsoft Office
- Microsoft Visio
- Microsoft Project
- Kaspersky
- Eset NOD32
- Avast! Internet Security
- Dr.Web
- Norton
- Bitdefender

Якщо ви вже намагалися зробити заміну іконок в своїй операційній системі Windows 10, то напевно, у вас були в цьому роді деякі проблеми, так як спочатку, ОС вам запропонувала скористатися альтернативними варіантами іконок, якщо вас не влаштовували ті, які встановлені за замовчуванням. Ось тільки і тут швидше за все, все було не так вже й просто, так як вам довелося відшукати файл «SHELL32.dll», який поміщений в папку «system32» і тільки після цього, ви спробували внести свої корективи в ОС, які, швидше за за все, були практично повністю марними.
Весь вищеописаний вище процес, досить не простий і багатьом користувачам ПК не під силу, ось чому, ми вам розповімо про інше, яким користуємося самі. Так як саме завдяки йому, ми самостійно створюємо DLL-бібліотеку з іконками в Windows 10. яка по суті, стає окремим сховищем, де будуть розміщуватися нові іконки. Варто відзначити той момент, що використання такого роду «сховища», досить практично, так як ви одного разу створите його і будите користуватися ним стільки, скільки вам це буде завгодно. Так само, не останнє місце саме в даному способі займає той момент, що вам не доведеться використовувати пакет розробника Microsoft Visual Studio, а про такі речі, як мови програмування типу: C ++ або VB.NET, взагалі і думати не варто, адже ми навчимо вас все робити без них.
Ну, а тепер, давайте розбирати все по етапах:
1. Завантажуємо набір іконок в форматі «ICO». Завантажені вами іконки, не повинні мати розмір більше 256x256 пікселів кожна. Якщо це спростить вам роботу з іконками, то можете перейменувати їх так, як вам це захочеться.
2. Завантажуємо утиліту Anolis Resourcer з офіційного сайту під назвою.
3. Переходимо до запуску Anolis Resourcer. Як тільки утиліта запуститься, вам необхідно буде натиснути на кнопки: «File» → «New» → зробити збереження порожнього файлу DLL в тій області свого комп'ютера, яка для вас буде зручна для роботи.
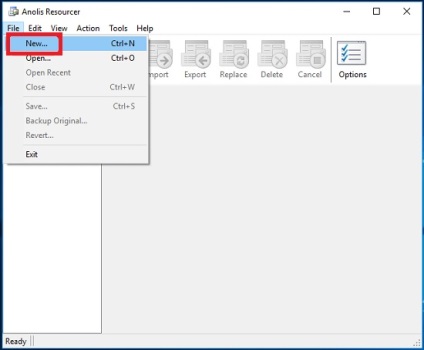
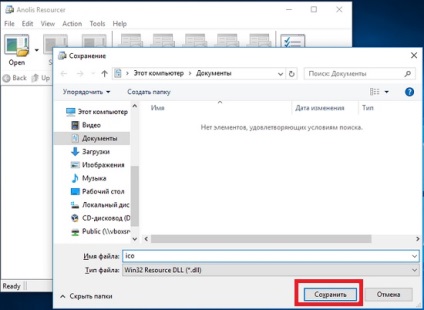
Зверніть увагу, що створювана вами «динамічна бібліотека», буде розташовуватися в лівій частині «Робочого столу».
4. Тиснемо на "Import" → у вікні вказуємо повний шлях до іконок розташованих у вас в комп'ютері. Робиться це за допомогою кліка по кнопці «Browse».
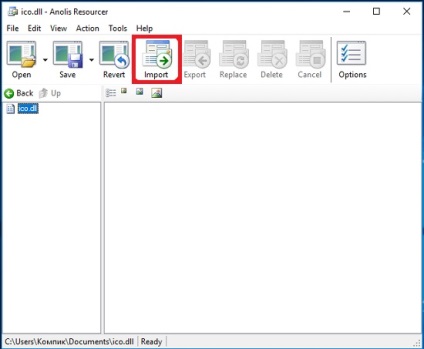
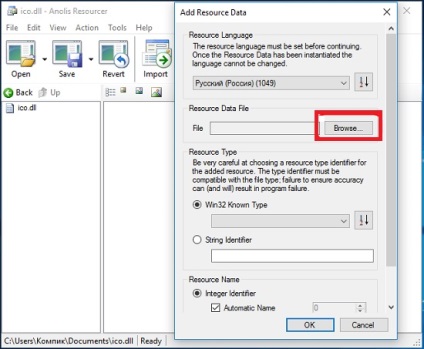
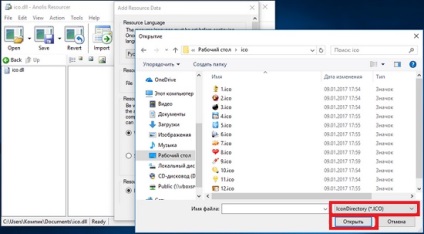
Після натискання на кнопку «Ок», можна буде помітити, що у вас на комп'ютері відбулося створення двох нових папок, які отримали автоматичні назви: «Icon Image» і «Icon Directory». Якраз саме у новостворених папках і будуть зберігатися ваші іконки.
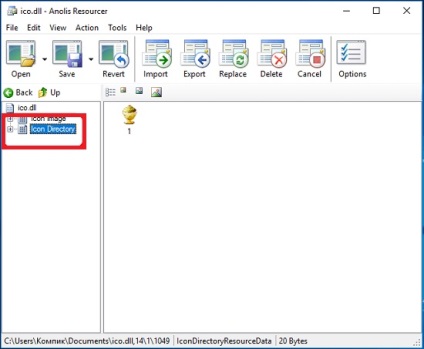
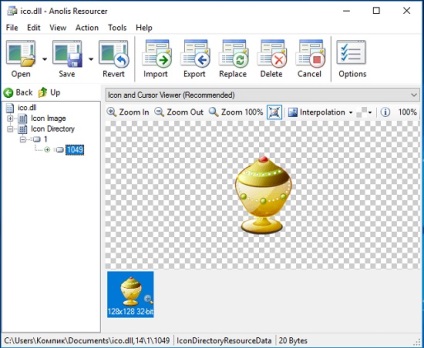
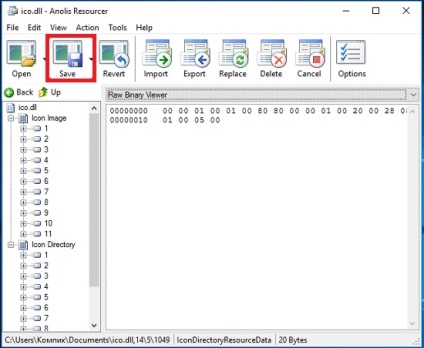
До слова сказати, завдяки утиліті Anolis Resourcer, ви зможете налаштовувати відображення іконок так, як вам того захочеться, так як тут у вас можливості будуть практично безмежні, аж до настроювання заднього фону у іконок, а про те, що можна зробити дрібні настройки іконок, і говорити не доводиться.
Ось саме таким чином, ми і створюємо DLL-бібліотеку з іконками в Windows 10. які повноцінно працюють і мають можливість дозволити будь-якому користувачеві кастомизировать свою операційну систем таким чином, яким цього ще не хто не робив.
НОВИНИ САЙТУ
- Windows 10 Anniversary Update зависає

- Приховуємо в Windows 10 іконку «Змішана реальність»

Всі відгуки про товари реєструються через сервіс Oplata.info після покупки товару і відповідно ми ніяк не можемо вдіяти їх. Приклад написання відгуку
інформація
Наш магазин Ліцензійних товарів Nm-Store.Org розроблений з використанням сервісу DigiSeller. що дозволяє здійснювати миттєву доставку оплаченого товару покупцеві.