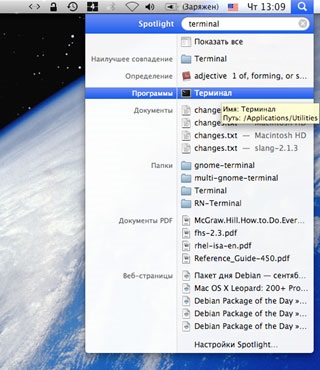Увага, шановні абоненти! Перед зверненням будьте готові назвати свій особовий рахунок.
Налаштування з'єднання в Mac OS
Налаштування доступу до мережі Інтернет для операційної системи Mac OS.
Виберіть в меню «яблучко» команду Системні налаштування (System Preferences):
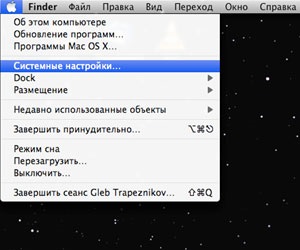
У вікні вибрати команду Мережа:
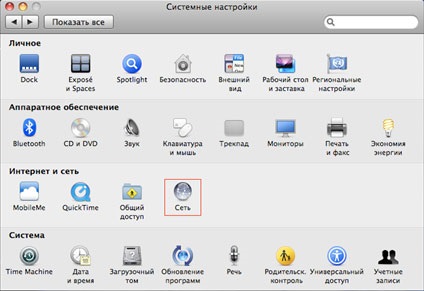
У випадаючому списку «Розміщення», вибрати «Редагувати розміщення». Натискаємо «+» і пишемо ім'я розміщення (наприклад, «Eltel»). Тиснемо «Готово»:
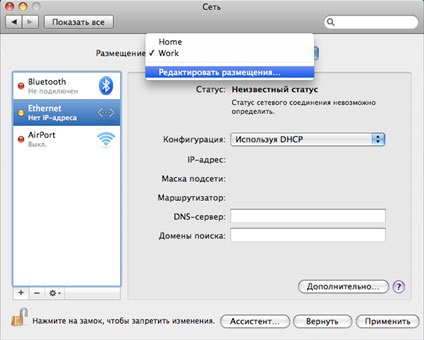
В поле зліва вибираємо «Ethernet», в поле «Конфігурація:» - «Використовуючи DHCP»:
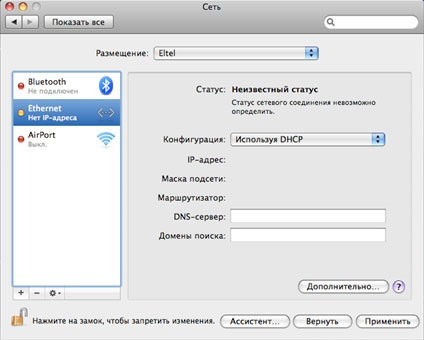
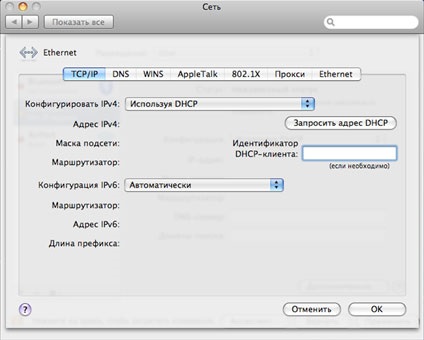
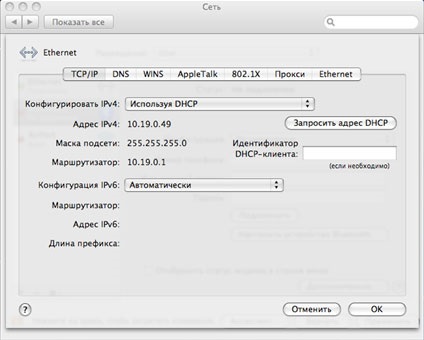
Щоб додати новий інтерфейс, натискаємо «+» і в списку «Інтерфейс:» вибираємо «PPPoE»:
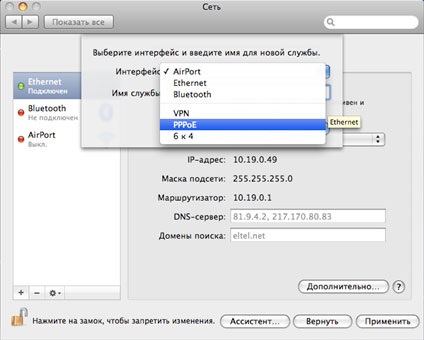
В поле «Ім'я служби» вводимо, наприклад, Eltel PPPoE. Натискаємо створити:
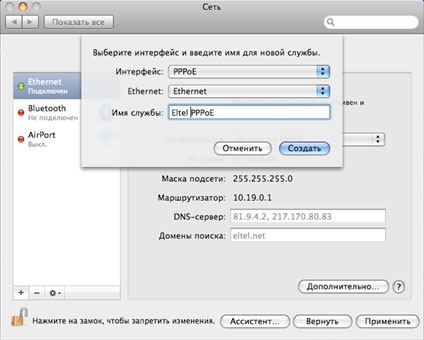
У що з'явилася зліва вкладці «Eltel PPPoE» заповнюємо поля «Ім'я облікового запису» і «Пароль» (надані в договорі). Ставимо галочку в чекбоксі «Запам'ятати пароль» і тиснемо кнопку «Підключити»:
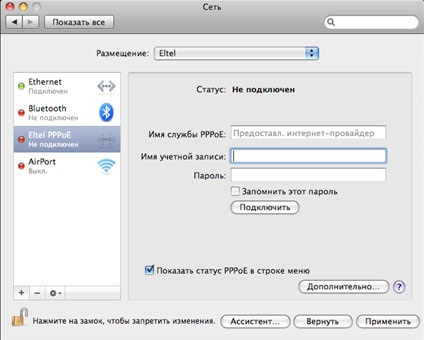
Якщо ви хочете, щоб комп'ютер автоматично підключався до Інтернет при запуску мережевих програм (веб-браузер, поштові програми) натисніть на кнопку «Додатково» і в діалоговому вікні відзначте маркер «При необхідності підключатися автоматично»:
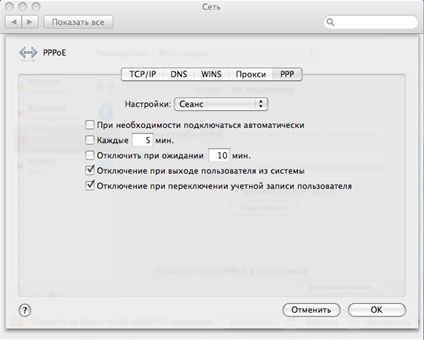
Вручну встановити PPPoE-з'єднання можна через значок <…>:
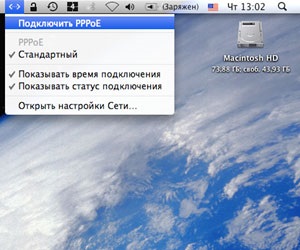
У вікні після перевірки логіна і пароля натискаємо «Підключити»:
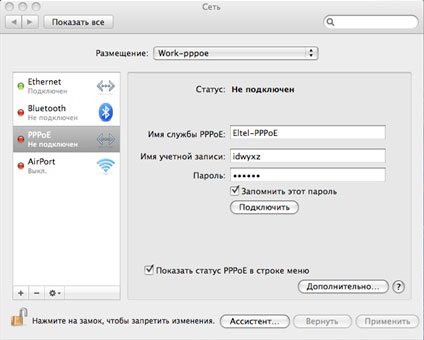
Очищення кеш-пам'яті в браузері Safari:
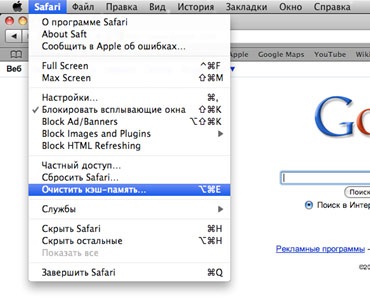
У діалоговому вікні натискаємо «Очистити».
Terminal в Mac OS (аналог командного рядка в Windows)
Розміщується на системному логічному диску в Applications - Utilities
Викликати його можна і через «Пошук», набравши в рядку пошуку, відповідно, «terminal»: