Звичайно, тут можливі варіанти. Наприклад, мені відомо не менше трьох варіантів виконання кредлів:
- без зарядного пристрою;
- з зарядним пристроєм для підключення в прикурювач;
- з зарядним пристроєм для прихованого монтажу.
Останній варіант зазвичай передбачає, що харчування на зарядний пристрій подається після включення запалення. До слова, для свого Sony Xperia Z1 я використовую останній варіант від компанії Brodit. продукцію якої я оцінив ще за часів володіння HTC Desire.
Якщо ж у вас кредл з зарядним пристроєм для прихованого монтажу, то процес запуску можна звести взагалі до одного єдиного дії:
Я використовую останній варіант (кредл з зарядним пристроєм для прихованого монтажу), або, як випливає з назви замітки, варіант для самих ледачих ...
Але перед тим як почати автоматизувати процес запуску програми навігації за допомогою програми Tasker, потрібно визначиться з умовами, при яких цей процес (програма) буде запущена. Одна умова ми вже фактично знайшли - це підключення зарядного пристрою. Тепер потрібно знайти ще мінімум одне, яке дозволить відрізняти зарядний пристрій, що знаходиться в автомобілі, від зарядного пристрою, розташованого на роботі чи вдома. Тут є кілька варіантів:
- підключення до певного пристрою Bluetooth (модуль гучного зв'язку);
- відключення від певного пристрою Bluetooth (стерео BT гарнітура);
- NFC мітка;
- підключення кабелю AUX в роз'єм для навушників;
- інші події.
Звідси з'являється набір мінімальних обов'язкових дій, які необхідно виконати для того, щоб запустити потрібну програму автоматично:
Пора переходити від слів до справи. Запускаємо Tasker і переходимо в розділ Task і додаємо нову задачу. Для нового завдання потрібно буде придумати якесь ім'я, щоб в подальшому можна було ідентифікувати її. Для прикладу, я створю завдання з ім'ям Run Navigation і надалі буду посилатися саме на це ім'я.
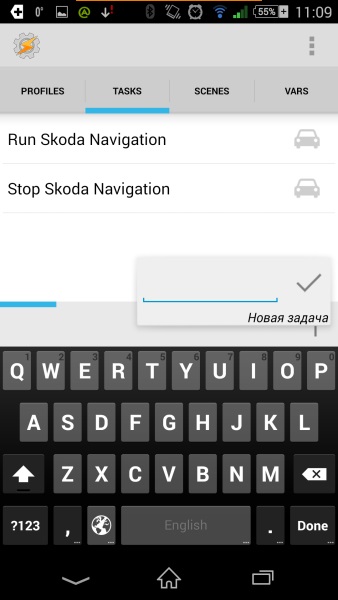
Створення нового завдання в Tasker
Після того як ім'я для нового завдання придумано і введено, відкривається вікно, в якому відображається список дій, які входять в вибране завдання. Очевидно, що для нового завдання список дій буде порожнім.

Список дій в новому завданні
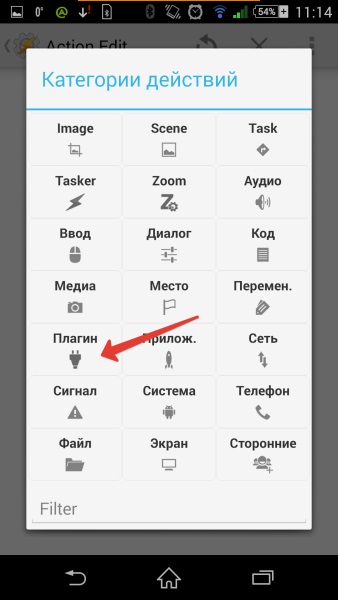
Тут вибираємо пункт Плагін. а потім Secure Settings:
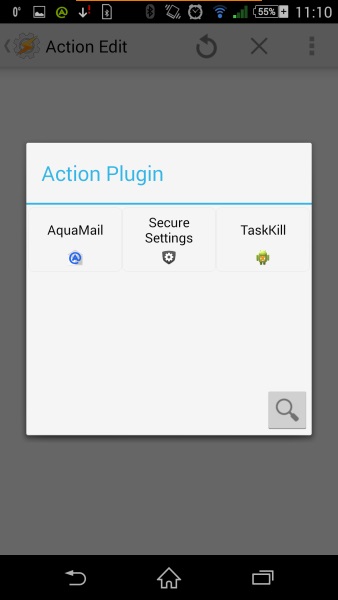
Меню вибору плагінів в Tasker
Після вибору плагіна Secure Setting відкриється стандартне вікно редагування дій.
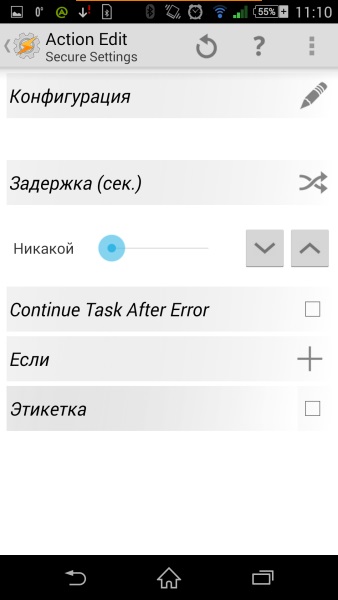
Вікно редагування дії в програмі Tasker
Тут необхідно вказати конкретну дію, яка виконуватиметься. Для того щоб його вказати, необхідно натиснути на іконку з олівцем, після цього з'явиться список можливих дій, які пропонує обраний нами плагін Secure Settings. Список дій досить великий, тому всі дії згруповані за типами.
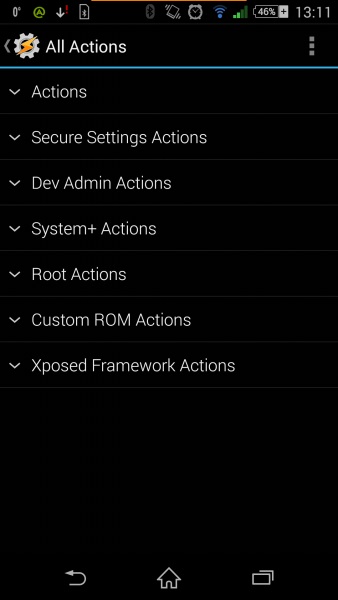
Групи дій, пропоновані плагіном Secure Settings
Потрібне нам дію знаходиться в розділі додаткових операцій System + Actions.
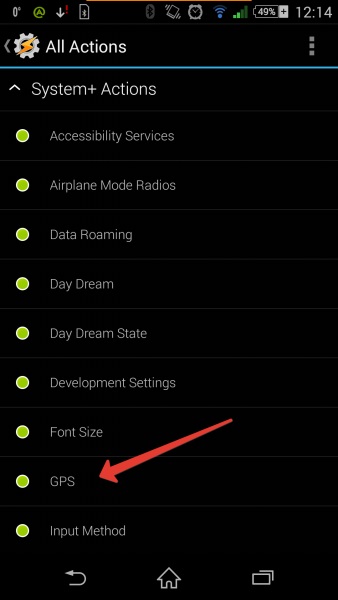
Вибір типу дії для управління станом GPS
Після вибору типу, потрібно вказати відповідне значення. Залежно від типу обраного дії, кількість доступних значень може змінюватися. В даному випадку буде доступно три:

Встановлення автоматичного увімкнення GPS
Перші два варіанти просто встановлюють вказаний стан. Варіант з перемиканням змінює поточний стан на протилежне. Я рекомендую використовувати явне вказівку потрібного значення, крім випадків, коли ви однозначно розумієте, навіщо це потрібно.
Перша дія додано, його пора зберегти (іконка дискети) і повернутися до списку дій, в якому відобразяться тільки що зроблені зміни.
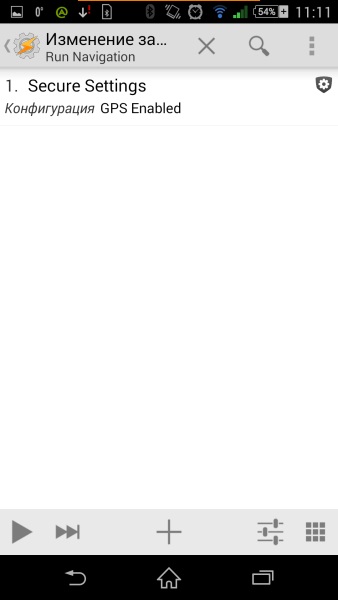
Список дій. крок перший
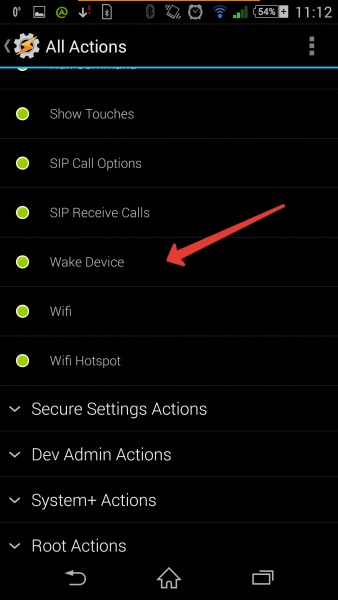
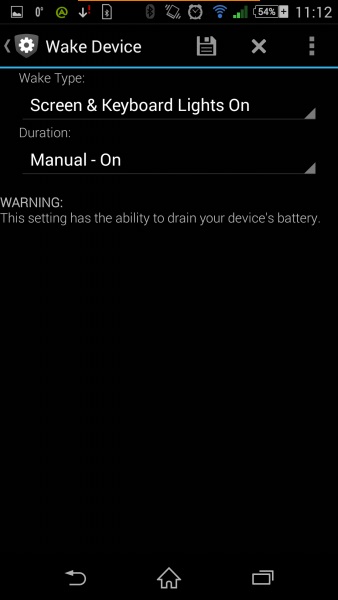
Налаштування режиму пробудження
Тут потрібно вказати тип пробудження і тривалість. У нашому випадку, необхідно вибрати включення екрану і ручний режим. Останнє означає, що екран не буде відключений автоматично через певний час (за замовчуванням це 1 хвилина) і залишиться у ввімкненому стані.
Зберігаємо дію і повертаємося.
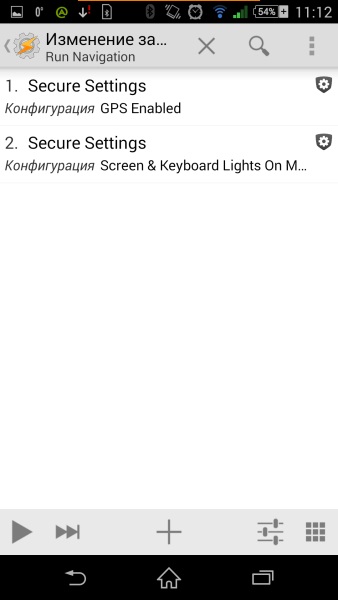
Список дій. крок другий
Екран включений. Але його треба розблокувати. Тому додаємо третя дія, знову через список дій, пропонованих плагіном Secure Settings. Потрібне нам дію називається Keyguard і доступно в групі Actions.
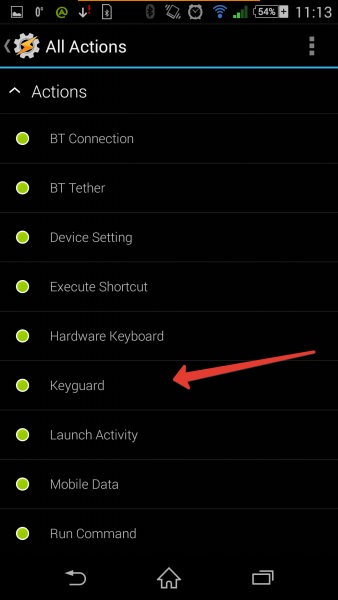
Дія дуже схоже на розглянуте раніше управління GPS: тут так само є включення, виключення і перемикання.
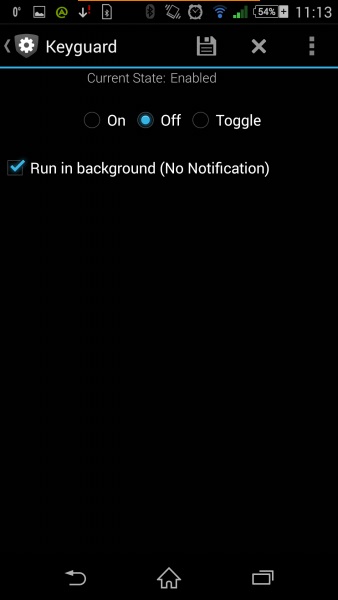
Налаштування дії Keyguard
Третій крок на цьому можна вважати виконаним. Зберігаємо дію і повертаємося до списку, який у нас вже помітно підріс.
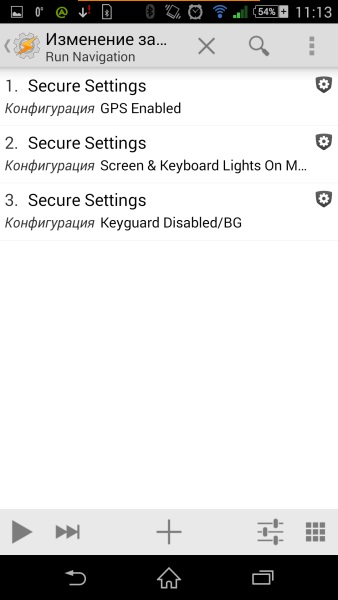
Список дій. крок третій
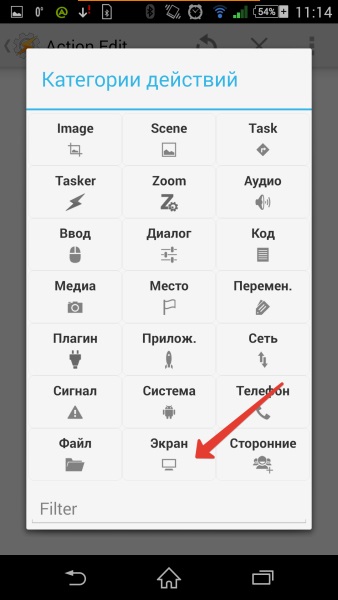
У вікні вибираємо відповідний пункт: Поворот екрану.
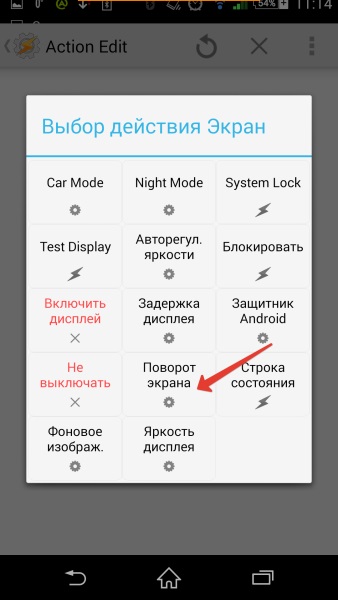
Після вибору пункту Поворот екрану з'явиться вікно, де можна в явному вигляді встановити необхідне значення.
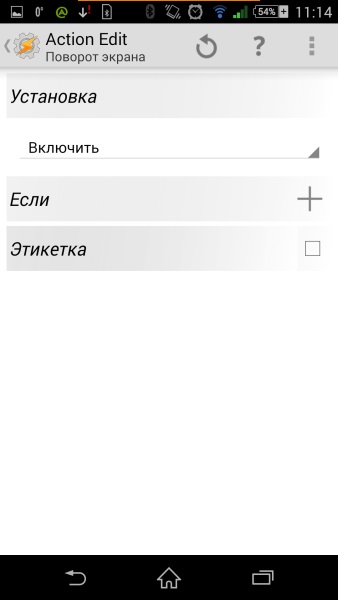
Функція переходу в режим автоматичного повороту екрану
Повертаємося до списку дій, збереження виконається автоматично. Якщо з якихось причин потрібно буде тимчасово відключити цю дію, то довгим натисканням на цю дію можна буде викликати меню, в якому потрібно буде натиснути на відповідну кнопку. Після відключення поруч з дією з'являється фіолетова смуга, яка вказує на те, що дана дія не виконується.
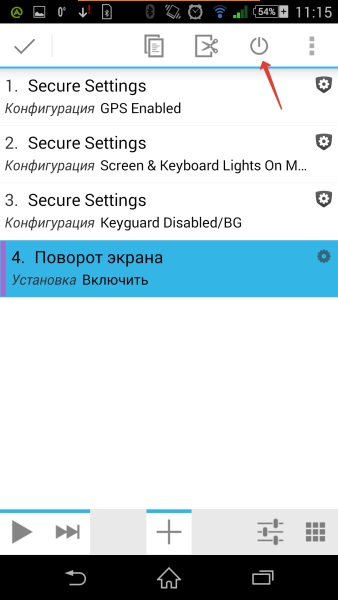
Тимчасове відключення дії
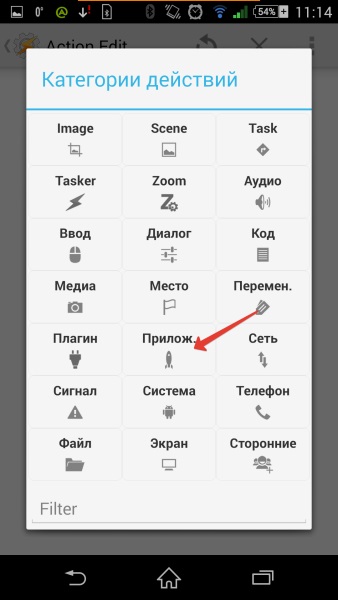
У вікні натискаємо кнопку Запустити програму:
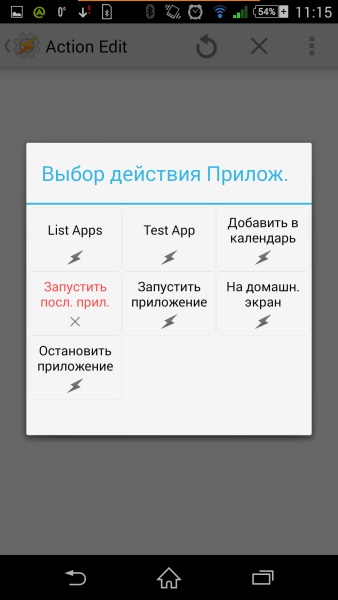
Як вибрати програму для запуску
У вікні залишається знайти і вибрати потрібну програму, в даному випадку це CityGuide. Виведення списку всіх додатків може займати трохи більше часу, ніж висновок попередніх меню.
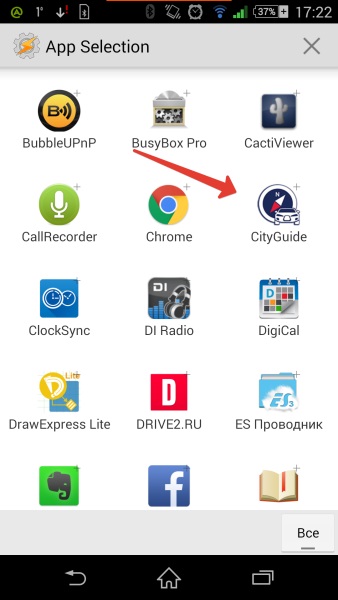
Як вибрати програму CityGuide для автозапуску
Тепер у нас вказані всі необхідні дії для запуску програми CityGuide, починаючи від включення GPS і закінчуючи безпосередньо викликом самого додатка.
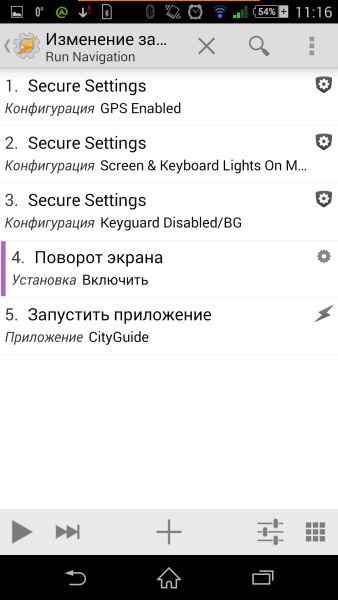
Готовий список дії для автоматичного запуску CityGuide
Проте, наша задача автоматичного запуску працювати поки не буде. Для того щоб він почав працювати, необхідно вказати умови, при яких цей сценарій буде запущений. Ці умови задаються в розділі Profile. Так що саме час створити новий профіль, який буде запускати створену раніше завдання Run Navigation. Тому переходимо до відповідного розділу і додаємо новий профіль.
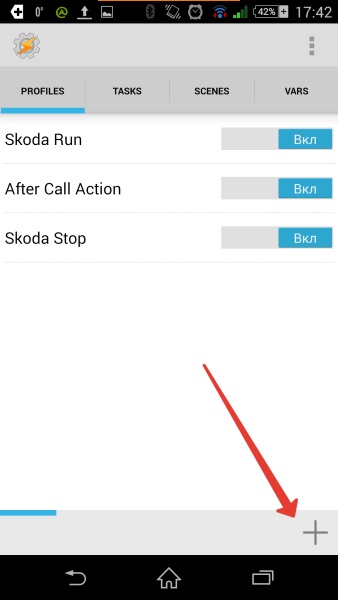
Додавання нового профілю
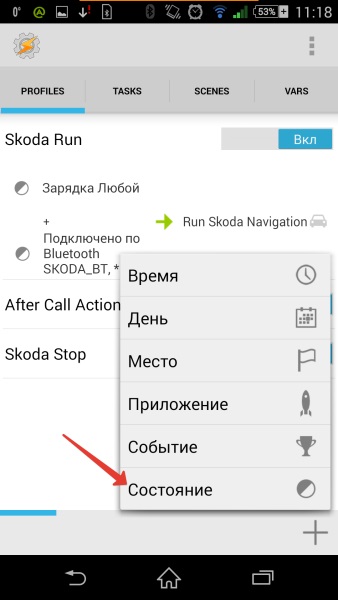
А потім пункти: Зарядка і ще раз Зарядка ...
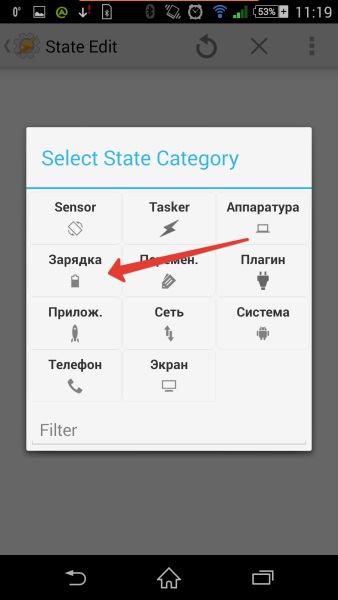
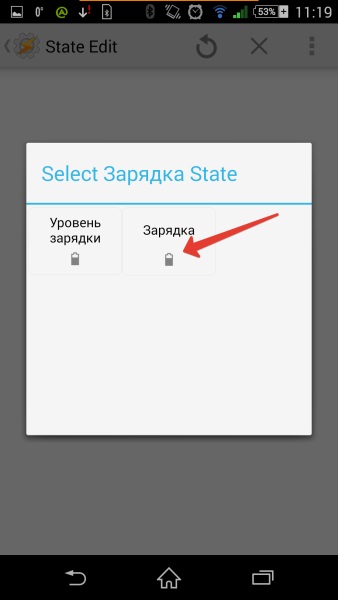
Меню стану зарядного пристрою
У вікні вказуємо Будь-який тип. Інші варіанти мають сенс тільки для вузького кола власників фірмових зарядних пристроїв.
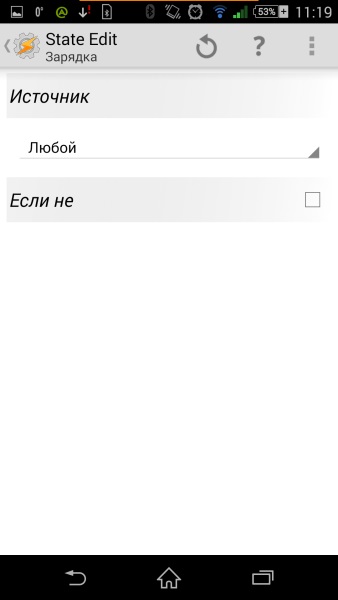
Прив'язуємо автозапуск до підключення зарядного пристрою
Повертаємося в розділ Profile, де нам буде запропоновано пов'язати щойно створений профіль з створеної раніше завданням; нагадую, що ми створювали завдання з ім'ям Run Navigation.
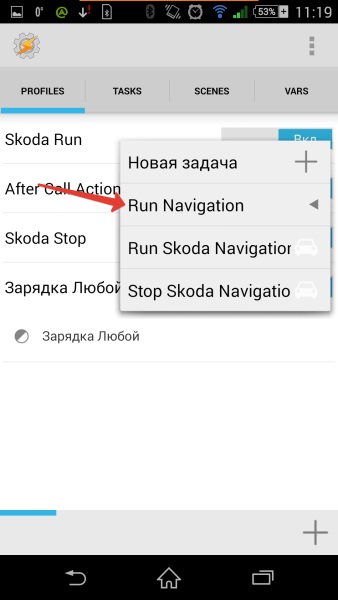
Прив'язка створеної раніше завдання до профілю
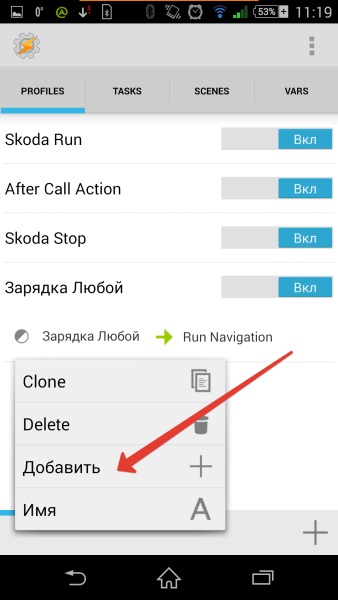
Додавання додаткових умов автозапуску
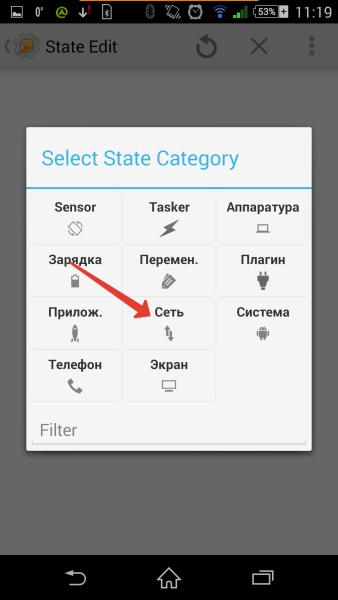
У вікні вибрати пункт Підключено по Bluetooth:
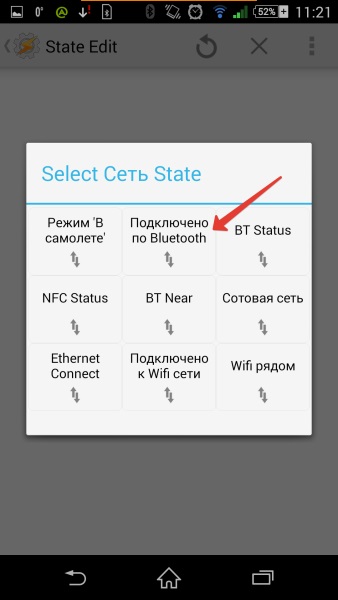
Вибір стану підключення Bluetooth
Якщо у вікні натиснути на значок лупи:
Пошук парних пристроїв
Вибір імені модуля Buetooth
Порядок дій в цілому повторює пункти, перераховані раніше:
- Створити завдання Stop Navigation, яка повинна включати наступні дії:
- Вимкнути GPS (якщо необхідно);
- Відключити автоматичний поворот екрану (якщо необхідно);
- Завершити роботу програми CityGuide;
- Включити Keyguard;
- Включити Lock Device.
- Додати профіль, що спрацьовує при відключенні від зарядного пристрою і тому унікальному умови, що ви оберете (наприклад, отелюченіе від модуля Bluetooth), і пов'язати його з завданням Stop Navigation.
Для того щоб створити завдання Stop Navigation, крім розглянутих вище дій Secure Settings, що відповідають за GPS і автоматичну орієнтацію екрана, нам буде потрібно два нових.
Зокрема, щоб автоматично завершувати роботу програми CityGuide, нам буде потрібно плагін TaskKill Tasker Plugin. Я вже не буду детально описувати, як вибирається цей плагін і де відкривається вікно з його налаштуваннями, так як ця процедура нічим не відрізняється від роботи з Secure Settings. Зазначу тільки, що на пристроях з ОС Android 4.0+ я б настійно рекомендував прислухатися до думки розробника плагіна і використовувати, щоб її закрити метод Extreme.
Налаштування дії завершення програми CityGuide
Завдання завершення навігації
Власне все, залишається створити профіль і зв'язати його з нашим завданням. У моєму випадку профіль для завершення роботи виглядає так:
Профіль виключення навігації
У підсумку, подібний сценарій буде працювати приблизно в такий спосіб:
На цьому все. Хоча ні, не все ... Є ще один корисний профіль, який повертає екран навігаційної програми в разі, якщо був здійснений вихідний дзвінок з використанням Bluetooth (мова йде про профіль HandsFree, так як в разі Premium використовується rSAP, в якому даний фікс позбавлений сенсу) . Виглядає цей профіль приблизно так:
After Call Fix для профілю HandsFree
На цьому дійсно все. Сподіваюся комусь допоможе ...