форматування презентації
Тепер настає етап, коли Ви створюєте вашу презентацію, грунтуючись на вашій схемі. Це робиться з використанням основного вікна Impress (рис. 9.4). Ми спочатку опишемо призначення кожної частини цього вікна. Згодом ми опишемо, як використовувати їх разом для створення вашої презентації.
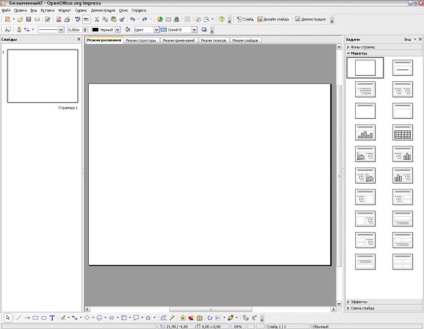
Основне вікно Impress
Основне вікно має три частини: Панель Слайдів, Робочий простір і Панель завдань. Панель Слайдів дозволяє робити певні речі з окремими слайдами. Робочий простір - то, де робиться більшість роботи по створенню окремих слайдів. Панель завдань містить групу з чотирьох завдань, які зачіпають стилі, розташування, анімацію і переходи між слайдами в вашої презентації.
Ви можете видалити Панель Слайдів або Панель завдань з вікна, натиснувши на, щоб закрити їх як будь-яке інше вікно. Це також може бути зроблено через Вид> Панель слайдів або Вид> Панель завдань. Щоб відобразити панелі Слайдів і Завдань, виконайте знову Вид> Панель слайдів або Вид> Панель завдань.
панель слайдів
Панель Слайдів містить мініатюрні зображення слайдів у вашій презентації. Вони знаходяться в тому порядку, в якому їх будуть показувати. Клацання на слайді вибирає його і поміщає в Робочий простір. У той час як він знаходиться там, Ви можете застосовувати будь-які зміни, необхідні до того окремим слайду.
Порядок слайдів може бути змінений в Робочому просторі. Зміна порядку слайдів в Робочому просторі також змінює порядок слайдів у Панелі слайдів.
Деякі додаткові операції, які можуть бути виконані на одному або більше слайдів в Панелі Слайдів:
Робочий простір
Робочий простір містить п'ять вкладок: Режим малювання, Режим структури, Режим приміток, Режим тез і Режим слайдів. Ці п'ять вкладок називають Кнопки відображення (рис. 9.5). Є також багато панелей інструментів, які можуть використовуватися для створення слайдів. Меню Вигляд> Панелі інструментів показує список тих, які є доступними. Розділ Проектування слайда нижче Кнопок відображення. Це те місце, куди Ви ставите воєдино різні частини вашого обраного слайда.
Мал. 9.5. кнопки відображення
Кожне відображення розроблено таким чином, щоб зробити завершення певних завдань легше.
- Режим малювання - головне відображення для створення окремих слайдів. Використовуйте це відображення для форматування і проектування і додавання тексту, графіки та ефектів анімації. Багато з інших секцій в цьому розділі описують, як створювати і редагувати слайди в Режимі малювання. Додаткова інформація доступна в Керівництві по Impress.
- Режим структури відображає заголовок теми, марковані та нумеровані списки для кожного слайда в форматі структури. Використовуйте це відображення для зміни порядку слайдів, редагування назв і заголовків, зміни порядку елементів в списку і додавання нових слайдів.
- Режим приміток дозволяє додавати примітки до кожного слайду, які не видно при показі презентації. Тільки натисніть на слова "Для додавання приміток клацніть" і починайте введення. Ви можете змінити розміри текстового поля приміток, використовуючи зелені покажчики зміни розмірів, і перемістити це поле, помістивши покажчик на кордон, і потім клацнувши мишею і перетягнувши на нове місце. Зміни також можуть бути зроблені в стилі тексту з використанням клавіші F11.
- Режим слайдів відображає мініатюрні зображення кожного слайда по порядку. Використовуйте це відображення для зміни порядку слайдів, проведення розрахованого за часом слайд-шоу, або додати переходи між обраними слайдами.
- Режим тез дозволяє друкувати ваші слайди як тези. Ви можете вибрати один, два, три, чотири або шість слайдів на сторінку з Панель завдань> Макети. Цей вибір визначає, скільки мініатюрних зображень відображається. Ви можете змінити порядок мініатюрних зображень в цьому відображенні просто переміщаючи їх за допомогою миші.
Панель завдань
Панель завдань має чотири розділи:
- Фони сторінок. Тут Ви визначаєте Стиль оформлення сторінки, яку Ви будете використовувати для вашої презентації. OOo Impress містить 33 підготовлених основних сторінок. Одна з них чиста, а решта мають фон.
F11 може використовуватися для відкриття вікна Стилі і форматування. Стилі будь Основний сторінки можуть бути змінені для задоволення ваших цілей. Це може бути зроблено в будь-який час.
побудова презентації
Цей процес починається з рішення того, які основні особливості Ви хочете, щоб мали всі слайди. Ці особливості визначають, яку основну сторінку Ви будете використовувати для ваших слайдів і які модифікації, якщо це потрібно, Ви зробите в них.
Вибір основної сторінки
OOo визначає Основну сторінку як базовий слайд для презентації. Для даної презентації є зазвичай тільки один базовий слайд або Головна сторінка. Всі слайди створюються за допомогою додавання елементів до базового слайду. Інший базовий слайд може використовуватися для деяких з слайдів, якщо Ви хочете зробити так. Якщо Ви вирішуєте пізніше, що базовий слайд, який Ви вибрали, не відповідає вашим потребам, Ви можете вибирати інший базовий слайд. Або Ви можете змінити частину вашого базового слайда. Всі слайди, створені на основі базового слайда, будуть змінені тим же самим чином. Оскільки Ви розробляєте вашу Основну сторінку (базовий слайд) і потім наступні слайди, використовуйте регулярно F5 або F9. щоб побачити, що слайд, з яким Ви працюєте, схожий на повний екран. Тоді за допомогою клавіші Esc для повернення до вашої роботи створення слайд-шоу. Ви зможете визначити проблеми швидше і легше цим шляхом.
Ви повинні спочатку визначити стилі, які ви хочете використовувати для вашої презентації. Є безліч підготовлених Основних сторінок для вибору (рис. 9.6). Виберіть найбільш близький до того, що Ви хочете. Ми розглянемо те, як зробити зміни в Основний сторінці пізніше.
Головна сторінка за замовчуванням - порожній слайд з певними стилями сторінки. Інші Основні сторінки містить стилі, а також певні стилі сторінки.
Щоб побачити, що можливо, подивіться на те, як були зроблені підготовлені Основні сторінки. Щоб зробити це, виконайте Вид> Майстер> Майстер слайдів. Виберіть Порожній слайд в розділі Макети на панелі Завдань. Відкрийте розділ Фони сторінок. Так як Про сновним сторінка за замовчуванням - порожня, розглянемо тільки інші доступні Основні сторінки.
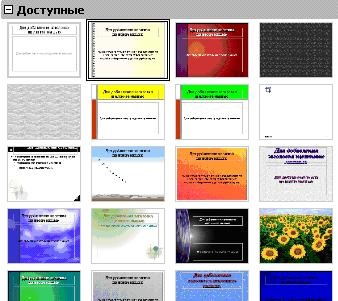
Мал. 9.6. Доступні основні сторінки
Вид> Майстер> Майстер слайдів дозволяє робити зміни в базовому слайді. Будь-які зміни, зроблені в базовому слайді, будуть зроблені на всіх слайдах презентації. Вид> Звичайний дозволяє працювати тільки з окремими слайдами. З цим вибором Ви можете зробити зміни для всіх слайдів. Але жодне з цих змін ніколи не змінить базовий слайд, безпосередньо.
Перші два кроки до побудови презентації: виберіть базовий слайд, який найбільш повно відповідає вашим потребам, і збережіть презентацію. Після чого Ви повинні змінити базовий слайд.
Не забудьте часто зберігатися при роботі з презентацією, щоб запобігти будь-яку втрату інформації, якщо станеться щось несподіване. Ви можете також захотіти активізувати функцію автозбереження. (Сервіс> Параметри> Завантаження / Збереження> Загальні). Переконайтеся, що прапорець Автозбереження кожні встановлений і що Ви ввели кількість хвилин. (Я зазвичай вибираю 3 хвилини.)
Зробіть зміни в Основний сторінці, яку Ви вибрали, виконавши Вид> Майстер> Майстер слайдів. Більшість з цього робиться з використанням стилів. F11 відкриває вікно Стилі і форматування. Значок Стилі презентації повинен вже бути обраний. (Якщо це не так, виберіть його зараз.) Чотирнадцять стилів перераховані, і всі вони можуть бути змінені. Але ніякі нові стилі не можуть бути додані. Для зміни будь-якого з цих стилів зробіть клацання правою кнопкою миші на імені стилю і виберіть Змінити з контекстного меню.
- Стилі Фон:
- Немає на увазі. що все фони будуть білими.
- Колір дозволяє робити вибір між ваш власний колір фону
- Градієнт має 15 підготовлених фонів. Приріст між одним і іншим кольором автоматично встановлені за замовчуванням, але Ви можете встановити його вручну, якщо Ви бажаєте.
- Штрихування має 10 підготовлених зразків. Додаткові можуть бути створені з використанням Формат> Область> Штрихування (вкладка). Колір фону може бути доданий до штриховке.
- Растр має 20 підготовлених зразків. Додаткові растрові зображення можуть бути додані до цього списку, якщо вони - один з графічних форматів, які розпізнаються OOo. Формат> Область> Растрові зображення дозволяє зробити це. Якщо Ви маєте малюнок, який Ви хочете використовувати з вашими слайдами, упевніться, що він має допустимий формат. (Див. Примітку нижче про те, як знайти список прийнятних форматів.) За допомогою кнопки Імпорт для визначення його місцезнаходження і дайте йому ім'я. Використовуйте F11 і виберіть Растр з стилів фону. Ви повинні побачити ваше імпортоване растрове зображення у підстави списку.
Точно так же, як стилі абзацу та Символу в Writer, стилі Об'єкти фону можуть бути відкинуті застосуванням ручного форматування. Таким чином можливо мати два фонових об'єкта з різним форматуванням. Використання фонових об'єктів вимагає знання компонента OOo Draw і виходить за рамки даного розділу.
Створення першого слайда
Перший слайд - зазвичай Титульний лист. Вирішіть, яке з розташувань задовольнить вашу задумом для вашого першого слайда. Я пропоную, щоб Ви виконали його досить простим. Деякі прості макети слайдів, такі як Заголовок-Слайд (також містить секцію для підзаголовка), Тема-об'єкт або Тільки заголовок. Інша частина макетів, здається, краще задовольняє більш пізнім слайдів в презентації або більш складним презентацій.
Для дуже простих презентацій Ви можете собі не відмовляти в заголовку. Наприклад, іноді я з'єднував групу зображень, щоб хто-небудь їх подивився. Але в більшості випадків, Ви повинні будете використовувати заголовок як перший слайд.
Додавання елементів до титульного аркушу
Всі три запропонованих слайда містять секцію заголовка у верхній частині. Щоб створювати заголовок, натисніть на фразі Для додавання заголовка натисніть мишею. Введіть заголовок. Налаштування форматування заголовка може бути зроблена з використанням клавіші F11. клацання правою кнопкою миші на стилі Заголовок. і вибору Змінити з контекстного меню.
Якщо Ви використовуєте макет слайда Заголовок-Слайд. натисніть на фразі Для додавання тексту клацніть. Введіть підзаголовок. Зробіть будь-які настройки форматування, які Ви бажаєте. Зробіть це тим же самим шляхом, як ніби Ви змінюєте форматування заголовка: використовуйте клавішу F11. клацніть правою кнопкою миші на стилі Підзаголовок, виберіть Змінити з контекстного меню і зробіть ваші зміни. Натисніть OK. щоб застосувати ваші зміни до підзаголовку.
Макет слайда Тема, Об'єкт також може використовуватися. Щоб зробити його, потрібні знання того, як переміщати і змінювати розміри графічних зображень (об'єктів). Вставте об'єкт як Об'єкт OLE. Зробіть наступне:
- Виконайте подвійне клацання мишею по зображенню.
- Виберіть Створити з файлу і натисніть OK.
Натисніть Зв'язати з файлом. тільки якщо Ви збираєтеся тримати презентацію і файл в одному і тому ж каталозі, в якому вони були спочатку збережені. В іншому випадку, Ви не зможете отримати доступ до ваших Об'єктам OLE з вашого слайд-шоу, коли це знадобиться.