Робота з групою об'єктів
Розташування об'єктів щодо один одного
Для складних у виготовленні оригінал-макетів характерно те, що на смузі набору одночасно може розташовуватися величезна кількість різноманітних об'єктів - текстових блоків, зображень і графічних елементів. Вони можуть частково або повністю накладатися один на одного. У такій ситуації треба вміти працювати з будь-якими об'єктами, незалежно від того, де вони розташовуються - на самому верхньому рівні "стопки" об'єктів або приховані масою інших елементів. Почнемо з виділення об'єкта, прикритого зверху іншими об'єктами.
Щоб виділити об'єкт, розташований під іншим об'єктом. необхідно натиснути клавішу
Якщо об'єкт прихований не одним, а кількома іншими об'єктами, кожен клацання кнопкою миші, утримуючи клавішу
- На вільному місці смуги набору побудуйте, строго дотримуючись зазначену послідовність, такі об'єкти (рис. 4.1):
- коло білого кольору;
- чорний прямокутник; прямокутник повинен повністю закривати коло;
- сірий трикутник.
Білий круг виявився прикритий спочатку чорним прямокутником, а потім трикутником (верхній рівень).
Мал. 4.1. Ці об'єкти треба побудувати і накласти один на одного
Мал. 4.2. Виділення об'єктів, розташованих на різних рівнях
Ви можете змінити рівень, на якому розташований об'єкт щодо інших об'єктів, - перемістити його вище або нижче. Для цього використовуються такі команди з меню Element (Елемент).
спробуємо самі- Виділіть чорний прямокутник. Виконайте команду Arrange / Bring to Front (Монтаж / На передній план). Результат - рис. 4.3. а).
- Чи не скасовуючи виділення, виконайте команду Arrange / Bring to Back (Монтаж / На задній план). Білий круг зайняв 2-й шар, а трикутник - 1-й (рис. 4.3. Б).
- Виділіть трикутник. Виконайте команду Arrange / Send Backward (Монтаж / Зрушити назад). Об'єкт перемістився на один рівень нижче. Трикутник опинився частково схований білим кругом (рис. 4.3. В).
- Чи не скасовуючи виділення, виконайте команду Arrange / Send Forward (Монтаж / Зрушити вперед). Команда перемістила об'єкт на один рівень вище, і текст знову зайняв верхнє положення (рис. 4.3. Г)
Застосування накладення об'єктів
Використовуючи накладення об'єктів, можна домогтися нескладних по виконанню, але цікавих ефектів, не вдаючись до допомоги спеціалізованих систем конструювання зображень. Наприклад, легко створити рамку з тінню, зображену на рис. 4.4.
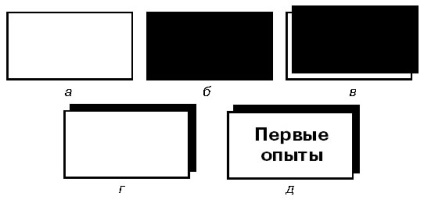
Мал. 4.4. Рамка з тінню
Для побудови використовуйте текст і прямокутник, побудовані в попередньому прикладі. Коло видаліть.
- Намалюйте прямокутник і зафарбуйте його білим кольором (рис. 4.4. А).
- Намалюйте ще один прямокутник точно такого ж розміру, змальовуючи контур наявного. Нового прямокутника задайте чорний фон (рис. 4.4. Б).
- Перейдіть на інструмент "Стрілка", виділіть чорний прямокутник і злегка посуньте вгору і вправо, щоб його краю трохи виступали за краї білого прямокутника (рис. 4.4. В). Цю операцію зручніше проводити, перейшовши до великого масштабу. Чорний прямокутник все ще закриває текст.
- Переведіть чорний прямокутник на задній план командою Element / Arrange / Bring to Back (Елемент / Монтаж / На задній план) (рис. 4.4, г).
- Рамка з тінню готова. Тепер помістимо всередину рамки текст - наприклад, "Перші досліди" (рис. 4.4. Д). Для цього перейдіть на інструмент "Буква", встановіть курсор поруч з лівого кордоном рамки і введіть текст з клавіатури. Відформатуйте його, якщо потрібно, за правилами, описаним в "Починаємо роботу з текстами".
Виділення групи об'єктів
Ви вже запам'ятали, що будь-яку операцію можна виконувати тільки над виділеним об'єктом. А якщо потрібно виділити відразу кілька об'єктів? Скажімо, для їх переміщення без зміни взаємного розташування. Існує кілька способів виділення групи об'єктів.
Спосіб 1-й застосовується в тому випадку, коли об'єкти утворюють одну групу, яку можна зробити висновок в прямокутник, причому жоден "сторонній" об'єкт не потрапляє в нього повністю (рис. 4.5).

Мал. 4.5. Виділення групи об'єктів за допомогою контуру
Встановіть інструмент "стрілка" в вершині цього прямокутника, але обов'язково в точці, в якій не розташовується жоден з об'єктів. Натисніть кнопку миші і, не відпускаючи її, пересувайте покажчик по діагоналі. "Стрілка" тягне за собою пунктирний контур. Коли всі необхідні об'єкти будуть охоплені контуром, відпустіть кнопку.
Спосіб 2-й використовують, якщо об'єкти не утворюють окремо стоїть групи. Кожен об'єкт виділяється за допомогою інструменту "стрілка" звичайним способом, але, натиснувши клавішу
Спосіб 3-й застосовується в разі, якщо ви хочете зробити активними всі об'єкти, розташовані в даний момент на сторінці і монтажному столі. Робиться це за командою Edit / Select All (Редагування / Виділити все).
Зауваження. Команда Edit / Select All (Редагування / Виділити все) закрита для виконання і ви не можете скористатися? Перевірте, який інструмент з палітри інструментів є активним. Еслііпереключітесь на будь-який інший інструмент.
Іноді ці способи доводиться комбінувати. Наприклад, частина об'єктів виділяється 1-м способом, решта приєднуються до виділеної групі за допомогою 2-го способу. Для виділення "майже всіх" об'єктів спочатку застосовується 3-й спосіб, а потім скасовують виділення "зайвих" об'єктів, клацаючи на них мишею, утримуючи клавішу
Щоб скасувати виділення групи об'єктів, клацніть на вільному просторі. Але іноді об'єкти так щільно заповнюють смугу набору, що знайти це вільне місце - велика проблема. І тоді скористайтеся командою Edit / Deselect All (Редагування / Зняти виділення).
Об'єднання об'єктів в групу
Щоб не порушити вдалу композицію об'єктів, їх можна згрупувати. Над групою можна проводити дії, як над єдиним об'єктом - переміщати, змінювати розмір, копіювати в буфер обміну.
Щоб згрупувати об'єкти. необхідно:
- Виділити ці об'єкти, серед яких можуть знаходитися вже сформовані групи.
- Виконати команду Element / Group (Елемент / Згрупувати).
Об'єкти групи залишаються доступними для редагування. Особливістю є спосіб виділення такого об'єкта. Клацання мишею на об'єкті в межах групи виділяє всю групу цілком. Щоб виділити лише один об'єкт, клацання необхідно виробляти, утримуючи клавішу
Зауваження. При зміні розміру групового об'єкта слід пам'ятати, що кегль шрифту залишається незмінним. в результаті чого пропорційного збільшення або зменшення композиції, що містить текстовий блок, не відбувається.
Щоб розгрупувати об'єкти. слід:
- Виділити груповий об'єкт.
- Виконати команду Element / Ungroup (Елемент / Розгрупувати).
закріплення об'єктів
Складні макети містять велику кількість різних об'єктів, частенько накладених один на одного і розташованих в точно відведеному для них місці. Випадкове необережний рух може зруйнувати струнку картину. Щоб цього не сталося, об'єкти можна закріпити.
Щоб закріпити об'єкт. необхідно виділити його і виконати команду Element / Lock Position (Елемент / Закріпити).
Закріплений об'єкт не можна рухати, видаляти або вирізати, змінювати форму. Зате його можна копіювати, причому копії вже не будуть закріплені, а тексти всередині текстових блоків можна редагувати.
Щоб скасувати закріплення об'єкта. необхідно виділити його і виконати команду Element / Unlock (Елемент / Скасувати закріплення).