
- Виділіть обидва малюнка.
- На вкладці Основне у групі Редагування клацніть кнопку зі списком Шари і виберіть команду Призначити шару.
- У вікні Створення шару введіть ім'я шару Зображення та натисніть ОК.
- Клацніть ОК у вікні Шар.
- На вкладці Основне у групі Редагування клацніть кнопку зі списком Шари. потім Властивості шару ...
- У вікні Властивості шару клацніть кнопку Створити ...
- У вікні Створення шару введіть його ім'я - Символи. Натисніть кнопку ОК.
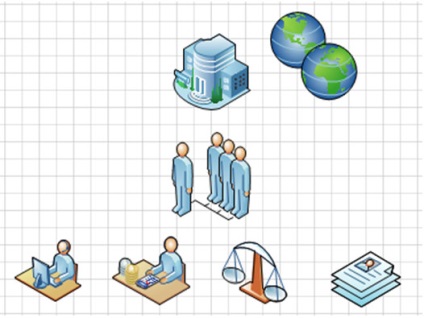
Мал. 7.2. символи схеми
В результаті у Вас повинна вийти наступна схема (див. Рис. 7.3).

- На вкладці Основне у групі Редагування клацніть кнопку зі списком Шари. потім Властивості шару ...
- У вікні Властивості шару зніміть прапорець Видимий в рядку шару Символи.
- Натисніть кнопку Застосувати. потім ОК.
- На вкладці Основне у групі Редагування клацніть кнопку зі списком Шари. потім Властивості шару ...
- У вікні Властивості шару поставте прапорець Колір в рядку шару Символи.
- У списку Колір шару виберіть червоний колір.
- Натисніть кнопку Застосувати. потім ОК.
- На вкладці Основне у групі Редагування клацніть кнопку зі списком Шари. потім Властивості шару ...
- У вікні Властивості шару поставте прапорець Блокування в рядку шару Символи.
створення шаблону
Якщо ви створили документ, який ви самі або інші користувачі будуть використовувати в якості відправної точки для створення власних документів, його слід зберегти як шаблон. Перевага шаблону полягає в тому, що він не змінюється, коли його хтось використовує. Як і у випадку з шаблонами, які поставляються разом з Visio, якщо користувач вибирає шаблон. то створюється новий документ, який успадковує всі атрибути шаблону, включаючи конкретні набори елементів, передні і фонові сторінки і навіть попередньо заготовлені фігури на одній або декількох сторінках.
Для збереження документа у вигляді шаблону виконайте наступні дії:
- На вкладці Файл виберіть команду Зберегти як.
- У вікні Зберегти як:
- Відкрийте папку, в якій буде збережений шаблон.
- У полі Ім'я файлу введіть ім'я шаблону.
- В поле зі списком Тип файлу виберіть Шаблон (* .vst).
- Натисніть кнопку Зберегти.
Для створення документа на основі призначеного для користувача шаблону відкрийте файл шаблону. При цьому буде створено новий документ, який успадкував атрибути шаблону.
- Відкрийте файл План помещенія.vsd.
- Збережіть документ як шаблон. Для цього:
- На вкладці Файл виберіть команду Зберегти як.
- У вікні Зберегти як:
- У полі Ім'я файлу введіть ім'я шаблону Офіс.
- В поле зі списком Тип файлу виберіть Шаблон (* .vst).
- Натисніть кнопку Зберегти.