Об'єднати фігури в Word частина 3
Ну, що ж, продовжуємо нашу розмову про об'єднання фігур в Word. Перед вами 12 самостійних фігур, об'єднаних в 3 групи: аркуші паперу з квіточками (6 фігур), папка (одна самостійна фігура), кружечки (5 фігур).
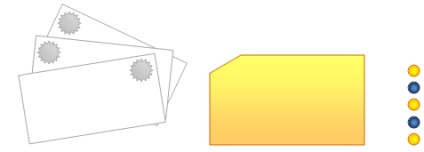
Кожна фігура, яка стала елементом в групі, як і раніше може коригуватися, за винятком зміни розміру. Навіть об'єднавши кілька груп в одну нову (укрупнену) групу можливість форматування зберігається. Для зміни ж розміру якоїсь однієї або декількох фігур всередині групи потрібно зробити разгруппировки. Розгрупувати об'єкти можна звернувшись до верхнього меню «Засоби малювання», а потім до вкладки «Формат», де після відкриття розділів звернутися до функції «Групувати» розділу «метод». У відкритому активному вікні функції «Групувати» виберіть пункт «Розгрупувати» і знову елементи групи стануть самостійними і незалежними фігурами.
Визначити і форматувати групу можна за допомогою маркерів розташованих навколо всієї групи, а готовність до змін лише одного елемента групи по круглим маркерами навколо нього. Щоб виділити окремий елемент групи для майбутнього форматування, підведіть курсор до кордону, обраного елемента і як тільки курсор набуде вигляду перехрестя стрілок, зробіть один клік лівою кнопкою миші і елемент захоплять круглі чорні маркери. Тепер елемент готовий до необхідних змін.
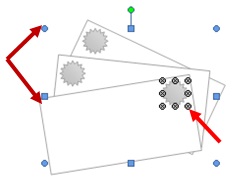
Малюючи фігуру, збільшуючи її розмір або розмір цілої групи, утримуйте Shift, - так ви збережете пропорції фігури або групи фігур. Весь час цього робити не потрібно. Якщо ваш задум передбачає наявність еліпса, то в цьому випадку клавішу Shift використовувати не треба, тому що її використання під час малювання дасть ідеальний коло.
Разгруппіровивать елементи групи для зміни кольору тіла фігури, контури і ін. Однієї фігури не потрібно. Давайте для прикладу змінимо колір квіточок на трьох аркушах паперу.
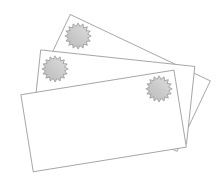
Зробіть два швидких кліка лівої кнопкою миші в будь-якій частині цієї групи фігур. Групу захопили маркери, про які ми говорили вище, і активізувалося верхнє меню «Робота з малюнками». Тепер одним кліком лівої кнопки миші захоплюємо маркерами (чорні кружечки) квіточку на зовнішньому аркуші. Потім переводимо курсор на верхнє меню, де тиснемо пункт «Заливка фігури». У відкритому активному віконці зробіть свій вибір. З попередніх наших зустрічей ви вже знаєте, як працювати з двоколірним градієнтом, текстурами, малюнками та ін. Інструментами заливки фігури. Ну, а я виберу світло-синій колір. Ось, що у мене вийшло:
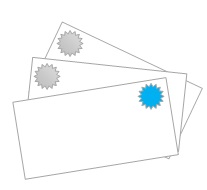
Поміщати одну фігуру за одною ви можете за допомогою функцій «На передній план» і «Задній план». Знаходяться ці функції в пункті верхнього меню «Засоби малювання» вкладка «Формат» розділу «метод».
Давайте тепер змінимо колір квіточки на аркуші, що стоять другим за зовнішнім (першим) листом. Зробимо два швидких кліка лівої кнопки миші по другому листу. Всю групу листів захопили маркери. Робимо клік по другому квіточці, перебуваючи на його кордоні. І його захопили маркери. Не забувайте, що для роботи курсор повинен мати вигляд перехрестя з 4-х стрілок. Тепер, перебуваючи стрілочним перехрестям на тілі квіточки, правою кнопкою миші викликаємо функціональне віконце, де вибираємо пункт «Формат автофігури». І ось, бажане вікно налаштувань:
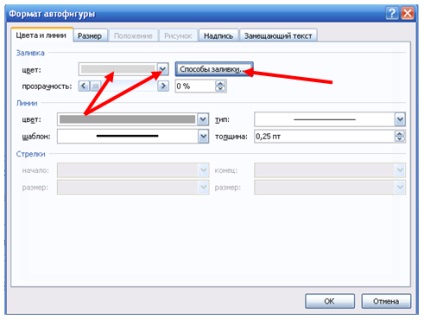
Зробіть бажані настройки і натисніть «Ок». Ну, а я виберу зелений колір. І ось, що вийшло у мене:
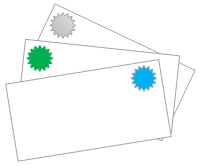
Оскільки я вибрав заливку кольором, а не градієнтом, текстурою або малюнком, то виділивши лист, на якому знаходиться потрібний квіточку і сам квіточку справив разгруппировки. Потім залив квіточку зеленим кольором через вкладку «Формат» верхнього меню, а потім скористався функцією «перегрупуватися». Цього можна не робити. Досить залишаючись у вікні налаштувань «Формат автофігури», викликаним правою кнопкою миші (розглядали трохи вище) при виборі двокольорового градієнтної заливки поставити один і той же колір.
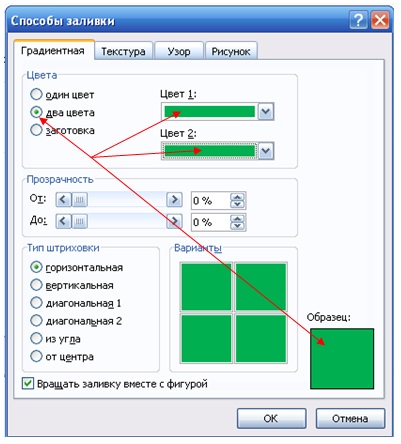
Ще одним варіантом є вибір одного кольору для градієнтної заливки і установка повзунка «темніше - світліше» в середнє положення. Результат буде той же.
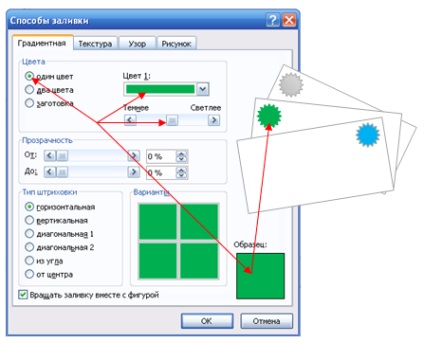
Я впевнений, що у вас вийшло значно гарніше!