Об'єднати, згрупувати, форматувати фігури в Word. (Лінії і опорні або вузлові точки) Частина 1
Ми вже розглянули з вами кілька видів маркерів, за допомогою яких можна форматувати як окремі фігури, так і в складі групи фігур і навіть цілу групу, працюючи з нею як з цілісним (єдиним) об'єктом.
Перш ніж перейти до опорних точок (вузловим) і нового типу маркерів я хотів би зупинитися на деяких шаблонах фігур. Чесно кажучи, мені хочеться називати їх інструментами малювання нешаблонних фігур, відмінних від пропонованих шаблонів (стрілки, дужки, квадратики, кружечки і т.п.). Зупинюся лише на тих з них, які схильні до найбільшої трансформації форми. Знайдемо ми їх все там же - «Вставка», розділ «Ілюстрації», вкладка «Постаті».
У загально-то, ми будемо розглядати одну з потрібних як, втім, і всі інші, функцій Word-фігури. Ця функція не активна в 90% випадках роботи з фігурами.
Ця функція прийде нам на допомогу, якщо ми з вами задумали скористатися інструментами-фігурами, поміченими червоною, жовтою і зеленной стрілками. Давайте почнемо з того, що позначена червоною стрілкою. Скориставшись цим інструментом-фігурою можна створювати фігури, що не мають гострих кутів. Виберемо її у віконці з шаблонами фігур (Рис.1). І ось курсор прийняв вигляд перехрестя - Word готовий підкоритися вашої творчої фантазії. Утримуючи ліву кнопку мишки, почніть малювання. Поки ви утримуєте ліву кнопку мишки, виходить пряма лінія, але як тільки ви зупинилися і відпустили кнопку, Word утворює невидиму опорну точку, тобто позначає місце (точку) вигину лінії при продовженні малювання фігури. Ця точка може бути і не опорної (вузловий), а кінцевою, якщо вами малювалася просто вигнута лінія, а не контур.
Щоб повідомити Word про те, що ви закінчили малювання фігури, залишаючись курсом на місці зупинки, зробіть звичайний подвійний клік мишкою. На підтвердження виконання бажання, ваш малюнок захоплять маркери. Про такому типі маркерів (Рис. 4), ми детально говорили в попередні наші зустрічі.
І ось, коду ви вже закінчили з фігурою-лінією, стало ясно, що відчуваєте бажання внести якісь зміни. Це може бути бажання зробити вигини плавними або навпаки гостріше, або щоб вигинів було більше або щось ще. Одним словом внести зміни (трансформувати). У цьому випадку на допомогу прийде та сама функція, про яку я говорив на початку (Рис.2). Наведіть курсор на тіло фігури, і після перетворення його в четирехстрелочное перехрестя зробіть звичайний клік мишкою. Теплим обіймами захопили фігуру маркери (Рис.4), - вона готова до трансформування. Після такого виділення стала активною вкладка «Формат» меню «Засоби малювання». Спрямовується в розділ «Вставка фігури» і натискаємо по значку потрібної функції (Рис.2). Ось і відкрилося функціональне віконце, в якому вибираємо пункт «Почати зміна вузлів».
Можна і не бігти в верхнє меню, а отримати можливість почати бажане трансформування фігури кліком правою кнопкою миші.
Як тільки ви клацніть по пункту «Почати зміни вузлів», на тілі лінії-фігури з'являться чорні маленькі квадратики-маркери. Вони і є ті самі вузлові або опорні точки.
Фігура-лінія зліва представляє собою початковий варіант готовий до трансформування (Рис. 7). Фігура-лінія праворуч (на тому ж малюнку) - це фігура-лінія зліва після деякого трансформування.
Щоб зробити потрібні вам зміни (трансформувати фігуру) підведіть курсор мишки до потрібного місця (точки) на лінії-фігурі. Як тільки курсор зі звичайного вигляду перетворився в курсор у вигляді квадратика перекресленого горизонтальною лінією і вертикальною, значить, ви перебуваєте на лінії фігури в потрібної вам точки. Натисніть і, утримуючи ліву кнопку миші, потягніть в потрібну вам сторону. Почавши тягнути, ви побачите, що курсор знову змінив свій зовнішній вигляд - перетворився в квадратик з трикутничками. Такий вид курсора означає, що йде процес трансформації.
Слідом за цим курсором, немов хвостик, тягнеться червона пунктирна лінія певної форми. З цього червоного пунктиру ви бачите, що відбувається з певним відрізком лінії-фігури. Подивіться, будь ласка, на Рис. 7. Тягнути можна не тільки вчепившись за певну точку на відрізку лінії між двома опорними (вузловими) точками (чорні квадратики), але і вхопившись за самі опорні точки. Опорні точки можна додавати або видаляти. Навіщо це потрібно? Питання я задав не вірно. Для чого це потрібно? А, потрібно це для того, щоб при великій кількості опорних точок контур фігури став більш рельєфним, а при мінімальному їх кількості, більш плавним. Намальовану лінію в потрібному місці можна зімкнути або розірвати. Про додаванні і видаленні опорних точок, розрив лінії і, її змиканні, я детально розповім в найближчу нашу зустріч.
І закінчуючи сьогоднішня розмова, хочу сказати, що ті лінії-черв'ячки, які були представлені на малюнках, називалися лініями-фігурами не випадково. Варто застосувати до однієї з них градієнтну заливку або заливку кольором, то від початкового «черв'ячка» нічого не залишиться.
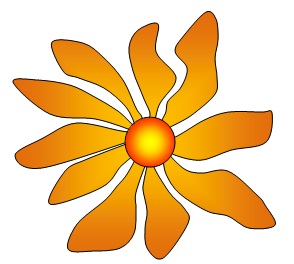
На сьогодні все. Творчих вам успіхів!