
Будемо обертати три гудзики з чотирьох.
Для кожної з цих гудзиків потрібно буде створити, скажімо, по 7 шарів з варіантами повороту.
Полегшимо собі життя. Зробимо один раз для одного гудзика і запишемо всі свої дії в Actions (Дії), а потім просто застосуємо ці дії ще до двох гудзиків.
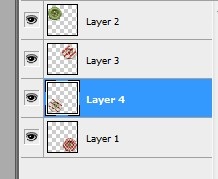
Насамперед розмістимо наші гудзики на різних шарах.
Для цього просто виділяємо гудзик,
даємо команду Edit-Cut + Edit-Past
(Виправлення-Вирізати + Правка-Вставити)
або користуємося класичними комбінаціями клавіш:
Ctrl + X потім Ctrl + V.
Повторюємо для трьох гудзиків.
У підсумку маємо чотири шари, на кожному з яких є ґудзик.
Крок 2.
Виділяємо одну з гудзиків. (Натискаємо Ctrl і клацаємо по іконці на шарі).
Далі дії почнемо записувати.
Даємо команду Window - Actions (Вікно - Дії), відкривається віконце Actions.
У правому верхньому куті цього вікна є маленький чорний трикутник - виклик меню.
Клацаємо і в меню вибираємо пункт New Action (Нова дія).
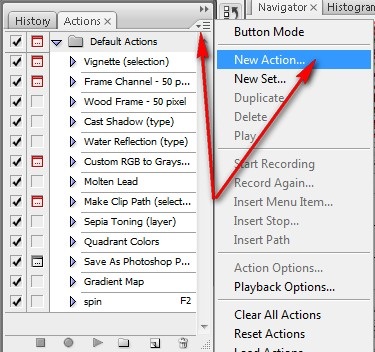
З'являється діалогове віконце:
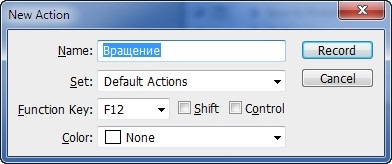
У ньому даємо ім'я нашого дії. У мене задано ім'я Обертання. При бажанні можна задати функціональну кнопку, при натисканні на яку наші дії будуть виконуватися. У мене обрана F12.
Натискаємо на кнопку Record (Запис).
З цього моменту всі наші дії будуть записуватися.
копіюємо нашу
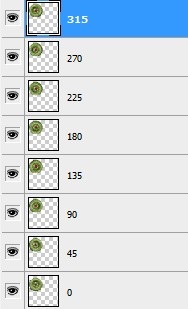
або правою кнопкою миші по шару і в меню вибираємо пункт Duplicate layer (Дублювати шар).
На новому шарі повертаємо гудзик на 45 0.
Для повороту, не знімаючи виділення, натискаємо комбінацію клавіш Ctrl + T або Edit -Free Transform (Правка - Вільна трансформація).
Дублюємо вже цей шар. На новому дублі повертаємо знову на ті ж 45 0.
І так далі, поки у нас не вийде 8 шарів з однієї і тієї ж ґудзиком, але в різних положеннях.
Перший шар - вихідний кадр, другий шар - поворот на 45 0. третій шар - поворот на 90 0 відносно вихідного зображення і так далі.
(45 0 * 8 = 360 0. тобто повний оборот).
Весь цей час наші дії записуються. Зупинити запис потрібно, натиснувши кнопку на панелі Actions.
Червоний кружок - запис. Чорний квадратик - зупинити.
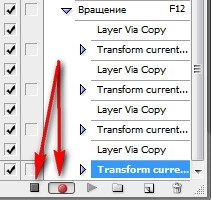
Крок 3.
Створюємо анімацію для першої гудзики. Відкриваємо панель Анімація. (Window - Animation)

1 кадр - робимо видимими чотири вихідних шару з гудзиками.
2 кадр - додаємо новий кадр, натиснувши на кнопку "Створити новий кадр". У цьому другому кадрі робимо видимими перші три шари з гудзиками, тими якими поки не обертаємо, і шар з ґудзиком, поверненою на 45 0.

Переглядаємо вийшла анімацію.
Крок 4. Створюємо анімацію для другої (третьої, четвертої) ґудзики.
Виділяємо гудзик. Натискаємо клавішу F12. якщо ви пам'ятаєте, саме для неї ми записували наше Дія (Action).
Створюються відразу 7 шарів з варіантами обертання гудзики. На панелі створення анімації вносимо зміни в анімацію.Первий кадр не змінюємо.
На другому кадрі робимо видимими перші два шари з гудзиками, які ще не обертали, і два шари з першої і другої гудзиками, поверненими на 45 0.
Потім на третьому кадрі робимо видимими ті ж перші два шари і шари з гудзиками, поверненими на 90 0. І так далі.
Крок 5.
Повторюємо крок 4, але для наступної гудзики.
Уф! В результаті отримуємо: