Виділіть у файлі малюнок, який потрібно обрізати.
На вкладці Формат малюнка натисніть стрілку поруч із кнопкою Обрізати.
Примітка: Якщо вкладка Формат малюнка не відображається, переконайтеся в тому, що ви вибрали малюнок, а не фігуру.
Натисніть кнопку Обрізати.
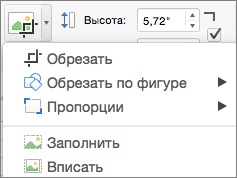
Виконайте одну з таких дій.
Щоб обрізати одну сторону, перетягніть центральний маркер обрізки цієї сторони всередину малюнка.
Щоб обрізати однаково відразу дві сторони, при перетягуванні центрального маркера обрізки кожної зі сторін всередину малюнка потримайте SHIFT + OPTION.
Щоб обрізати однаково всі чотири сторони, при перетягуванні одного з кутових маркерів обрізки всередину малюнка потримайте SHIFT + OPTION.
Щоб побачити обрізаним зображенням, натисніть на площі поза малюнка.
Примітка: Обрізання області зберігаються в файлі зображення. Відомості про те, як остаточно видалити їх і зменшити розмір малюнка, див. Розділ Видалення обрізаних областей малюнка.
Обрізка до зазначеної фігури
Примітка: Відноситься до Word, PowerPoint і Excel
Виділіть у файлі малюнок, який потрібно обрізати.
На вкладці Формат малюнка натисніть стрілку поруч із кнопкою Обрізати.
Примітка: Якщо вкладка Формат малюнка не відображається, переконайтеся в тому, що ви вибрали малюнок, а не фігуру.
Наведіть покажчик миші на елемент Обрізати по фігурі і виберіть фігуру, по якій потрібно виконати обрізку.
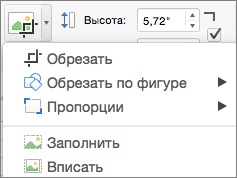
Обрізка для розміщення в фігурі або для її заповнення
Примітка: Відноситься до Word, PowerPoint і Excel
Після додавання малюнка до фігури можна налаштувати його за допомогою інструментів Вписати і Заливка. Щоб використовувати заливку малюнком, але видалити його зайві частини, виберіть Заливка. Якщо потрібно вписати в фігуру весь малюнок, виберіть варіант Вписати. Вихідні пропорції малюнка збережуться, але в фігурі може бути пусте місце.
Виберіть малюнок, який повинен бути всередині фігури.
На вкладці Формат малюнка натисніть стрілку поруч із кнопкою Обрізати.
Примітка: Якщо вкладка Формат малюнка не відображається, переконайтеся в тому, що ви вибрали малюнок, а не фігуру.
Виберіть команду Заливка або вписати. а потім клацніть за межами малюнка.
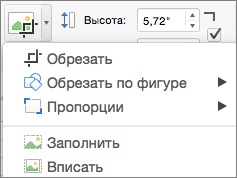
Видалення обрізаних областей малюнка
Примітка: Відноситься до Word, PowerPoint і Excel
Важливо: Видалення обрізаних областей малюнка неможливо скасувати. З цієї причини попередньо слід переконатися, що все обрізка виконана правильно і всі внесені зміни вірні.
Виберіть один або кілька малюнків, з яких ви хочете видалити обрізані області.
На вкладці "Формат малюнка" натисніть кнопку Стискання малюнків.
Примітка: Якщо вкладка Формат малюнка не відображається, переконайтеся в тому, що ви вибрали малюнок.
Встановіть прапорець Видалити обрізані області малюнків.
Щоб видалити обрізані області тільки в обраних, а не у всіх малюнках в файлі, виберіть варіант виділеним малюнків.