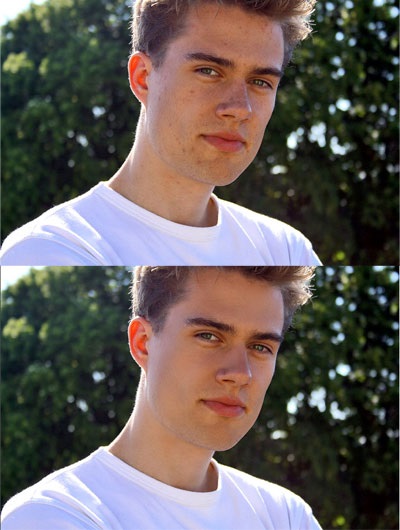
Більшість людей мають проблеми зі шкірою обличчя. На фотографіях її дефекти, зморшки, родимки, прищі кидаються в очі і залишають не зовсім приємне враження про людину. Нижче піде мова про те, як очистити шкіру обличчя в фотошопі, зберігаючи її природний вигляд.
Очищення шкіри обличчя. Крок 1

Для початку візьмемо будь-яку портретну фотографію. Якщо необхідно провести корекцію - робити це треба зараз, до початку ретуші. Якщо ви готуєте фотографію до друку, то переклад в режим CMYK краще здійснити в самому кінці роботи, тому що колірний діапазон RGB значно ширше.
Очищення шкіри обличчя. крок 2
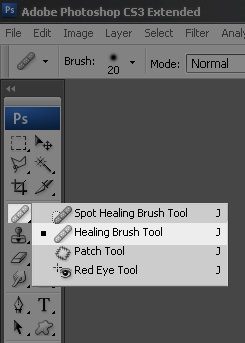
Після корекції, скористаємося чудовим інструментом Healing Brush Tool. Це дуже ефективне "засіб" для очищення шкіри, і відносно проста. Вибираємо його в панелі інструментів.
Наступні 4 дії потрібні для настройки Healing Brush Tool. Залежно від розміру початкового зображення і дефектів шкіри можна змінювати ці параметри.
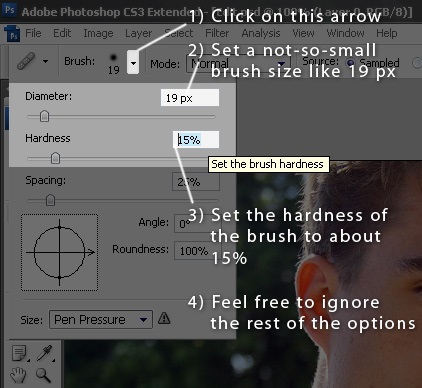
1. Натисніть на стрілку біля поля Brush
2. Діаметр кисті міняйте в залежності від конкретного дефекту
3. Встановіть значення Hardness рівним 15% (це зробить краю м'якшими)
4. Решта поки не чіпайте
Очищення шкіри обличчя. крок 3
Наблизьте ділянку шкіри, який необхідно обробити. Взагалі, постійна зміна масштабу - секрет гарної ретуші. Зробіть zoom рівним 200% (цього буде достатньо) і з обраним інструментом Healing Brush Tool затисніть Alt і клацніть на чистій ділянці шкіри, без дефекту. Постарайтеся вибрати ділянку максимально близький по тону і яскравості до дефектного. Тепер клацніть на самому дефекті. Якщо у вас правильно обраний діаметр лечащей кисті (Healing Brush) шкіра в цьому місці моментально очиститься.
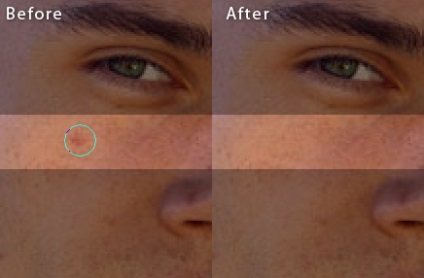
Змінюючи за потребою діаметр лечащей кисті, виконайте описану вище "операцію" з іншими проблемними ділянками. Змінювати діаметр лечащей кисті, як і будь-який інший, можна також швидкими клавішами [і]
Очищення шкіри обличчя. крок 4

Після використання інструменту Healing Brush Tool шкіра виглядає значно краще, але все ще недостатньо добре. Якщо ви помітили, є ділянки, особливо контрастні, де лікує кисть не показує хороший результат. В даному прикладі - це ділянки біля правої брови піддослідного хлопця. Для вирішення цієї проблеми скористайтеся другим інструментом, яким користуються всі професійні дизайнери - Clone Stamp (штампик).
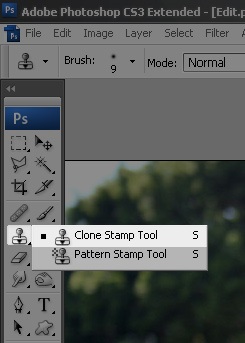
Управління відбувається за тим же принципом, що і лікує пензлем, але на відміну від неї штампик повністю копіює обрану ділянку.
Очищення шкіри обличчя. крок 5
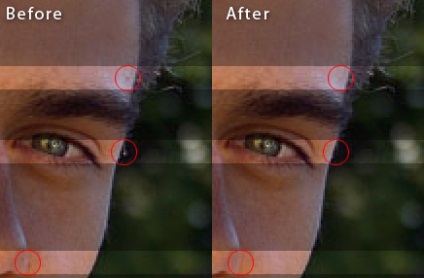
За допомогою штампика видалимо останні дефекти шкіри обличчя.
На цьому можна було б зупиниться, але часто буває сама фактура шкіри виглядає не привабливо. Наступні кроки покажуть як довести шкіру до ідеального, або, якщо буде бажання, нереального стану.
Очищення шкіри обличчя. крок 6
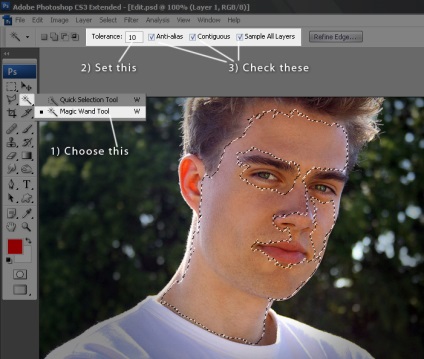
За допомогою інструменту Magic Wand спробуйте виділити шкіру обличчя, залишивши поза виділеними очі, брови, ніздрі, волосся, губи. Використовуйте затискання клавіш Alt і Shift для видалення, додавання виділення. Сильно не хвилюйтеся, якщо ваше виділення вийшло не точним. Головне намітити загальні контури.
Очищення шкіри обличчя. крок 7
В основному меню виберіть Filter> Blur> Gaussian Blur. Залежно від розміру фотографії, експериментуйте зі значенням радіусу (Radius) для того, щоб домогтися рівної, рівномірної текстури шкіри. Для цього прикладу розмір радіуса був 8.5px. Як тільки ви досягнете потрібного ефекту - тисніть Ok.
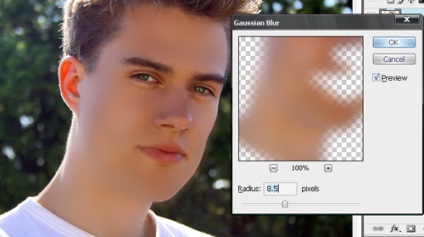
Затисніть Control і клацніть на шарі, який ви тільки що обробили за допомогою Gaussian Blur. Це створить нове виділення. Тепер натисніть на кнопку Add Layer Mask
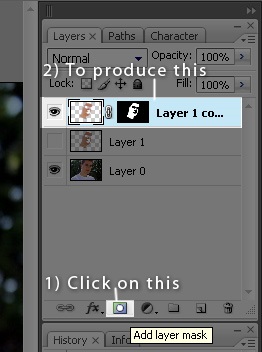
Очищення шкіри обличчя. крок 8
Виберіть в меню Filter> Noise> Add Noise ... Далі виберіть Uniform і Monochromatic, вкажіть значення Amount в залежності від рівня шуму вихідного зображення. У прикладі використовуються значення 1.5%. Якщо у вашому зображенні шум не помітний, можна пропустити цей крок. Натисніть Ok.
Очищення шкіри обличчя. крок 10
Тепер клацніть на інструменті Brush і виберіть м'яку кисть. Розмір кисті, знову-таки, буде залежати від розміру вашого зображення. У прикладі використовується радіус 27.
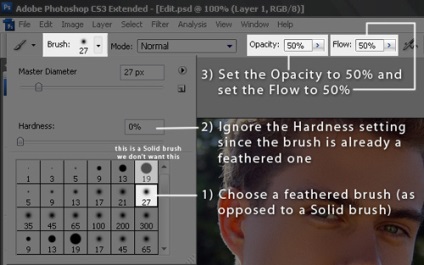
Вкажіть значення Opacity і Flow рівним 50%.
Очищення шкіри обличчя. крок 11

З обраної пензлем натисніть на масці шару (Layer Mask) і переконайтеся, що кольори переднього плану (Foreground) і заднього (Background) плану встановлені чорним і білим відповідно.
Тепер малюйте пензлем по межах "маски", яку ви створили поки кордону шару не будуть виглядати природно. Особливо варто звернути увагу на кордон з бровами і волоссям. Як тільки ви закінчите опустіть прозорість шару до 30%.
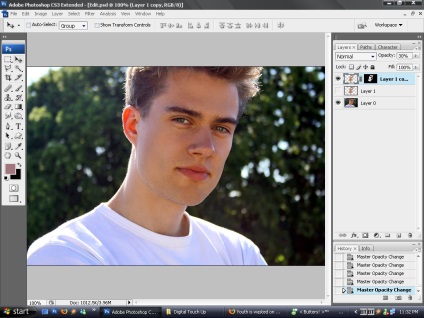
Ну, власне, на цьому все ... Змінюючи прозорість шару до значення 40-50% можна домогтися більш "гламурного" ефекту, але тим самим ви ризикуєте втратити натуральний вигляд фотографії.