
Отже, будемо вважати що ліцензія на Human Emulator вже куплена, ліцензійний ключ є в наявності і дистрибутив програми вже завантажено.
Можна переходити до встановлення та налаштування програми, а також до ознайомлення з інтерфейсом і написання свого першого не складно скрипта.
установка програми
Приступаємо до установки програми. Бажано виконувати установку в папку з коротким абсолютним шляхом, назви директорій якого містять тільки латинські букви і символи підкреслення.
Наприклад, встановлюємо програму на диск D в папку HumanEmulator (без пробілу в назві), в результаті абсолютний шлях до виконуваного EXE-файлу буде приблизно наступний:
Бажано щоб шлях до програми був максимально коротким, таким чином не доведеться довго шукати скрипти, шаблони і файли з настройками програми.
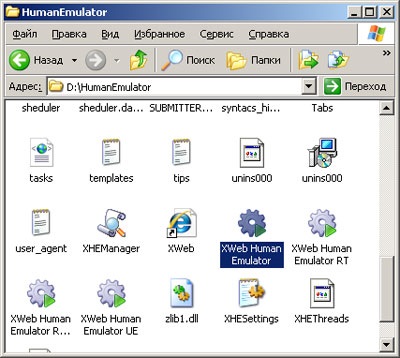
Мал. 1. Директорія з встановленою програмою автоматизації Human Emulator.
Пазначеніе виконуваних файлів програми:
- XWeb Human Emiulator.exe - запуск середовища розробки і виконання скриптів;
- XWeb Human Emiulator RT.exe - тільки запуск і виконання скриптів (економія пам'яті);
- XWeb Human Emiulator UE.exe - запуск середовища розробки і виконання скриптів в кодуванні UTF-8;
- XWeb Human Emiulator RT UE.exe - тільки запуск і виконання скриптів (економія пам'яті) в кодуванні UTF-8;
- XHEManager.exe - менеджер завдань (планувальник) для запуску Хюман Емулятора і скриптів за розкладом.
XHESettings.ini - основний конфігураційний файл з настройками програми. Правити в ньому нічого не доведеться, програма зберігає свої настройки в ньому автоматично. Рекомендую іноді його робити його резервну копію, особливо якщо у вас багато своїх налаштувань які відрізняються від стандартних.
Призначення папок програми:
- My Scripts - папка для зберігання скриптів і програм;
- PHP - тут знаходиться інтерпретатор мови PHP, його розширення і настройки;
- Templates - місце зберігання об'єктів і класів для роботи з інтерфейсом через мову програмування PHP.
З метою ознайомлення та вивчення дуже корисно покопатися в директорії Templates, так можна краще пізнати як працює програма, як працюють окремо взяті методи і виклики.
інтерфейс програми
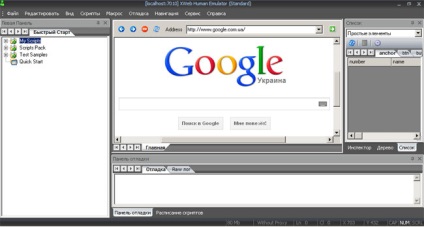
Мал. 2. Програма Human Emulator при першому запуску.
Середня частина являє собою інтегрований "розумний" інтернет-браузер з рядком навігації і кнопками управління.
Клацнувши правою клавішею мишки у вікні браузера або на будь-якому елементі, в ньому з'явиться контекстне меню з набором різних функцій:
З правого боку розташований інспектор і дерево елементів, а також список всіх елементів з їх ID, ім'ям та іншими параметрами, які будуть використовуватися при написанні скриптів.
У нижній частині розташована панель налагодження. Тут будуть виводитися повідомлення про помилки при виконанні скриптів, а також різна налагоджувальна інформація, яку можна відобразити простим викликом з скрипта функції "echo" або "print".
У самому верху інтерфейсу розташована панель меню програми з різними інструментами і настройками: управління скриптами, створення і запис скриптів, макроси, службові утиліти (скан-коди клавіш, проксі Чеккер.) І т.п.
У програмі передбачено кілька стилів інтерфейсу (скінів), раджу вибрати собі найбільш зручний і такий, що не ріже очі. Робиться це в меню Сервіс - Скіни.
У самій нижній частині програми, під вікнами, розташована смуга статистичної інформації:
налаштування системи
Розберемо деякі основні і найважливіші налаштування програми. Переходимо по пунктам меню в Сервіс - Налаштування (або просто тиснемо F9):
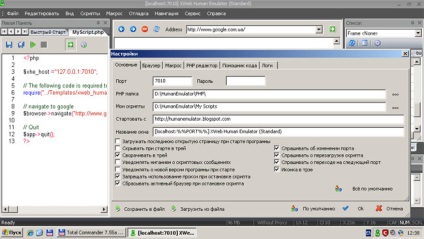
Мал. 3. Вікно налаштувань програми Human Emulator.
В даному випадку якщо ми використовуємо PHP, то ці команди будуть посилати об'єкти (класи в папці Templates), які використовуються при написанні скриптів і містять в собі нізкоуравневий API для роботи з браузером.
Ці класи написані розробниками програми Human Emulator і вони постійно оновлюються, тому нам немає потреби працювати з API програми на низькому рівні.
Ось невеликий приклад управління браузером, за допомогою бездротової технології з портом програми. Для кліка лівої клавішею мишки в точці з координатами x = 100, y = 200 нам довелося б підключитися до порту 7010 на локальному інтерфейсі localhost і відправити туди строкчу:
З використанням готових PHP-класів потрібно просто викликати метод примірника об'єкта $ mouse:
Йдемо далі з налагодження.
"PHP папка" - шлях до папки з інтерпретатором PHP. Збірку з інтерпретатором PHP можна розмістити де завгодно, вказавши до нього шлях в цій опції.
"Мої Скрипти" - шлях до директорії, в якій за замовчуванням будуть створюватися і зберігатися робочі скрипти.
"Назва вікна" - тут можна вказати свою назву для основного вікна програми.
Перший простий скрипт
Пробуємо створити свій перший скрипт: натискаємо CTRL + N (створення нового скрипта) - в лівому вікні програми відкриється новий скрипт.
Запустимо його натиснувши кнопку "виконати", яка розташована в меню над скриптом, або просто натиснувши F5. Після виконання скрипта у вбудованому браузері відкриється сторінка пошукової системи Google.
Проведемо аналіз заготовки скрипта:
Наступна рядок, що починається з "require" - обов'язкове. З її допомогою підключається скрипт "xweb_human_emulator.php", який в свою чергу инициализирует і підключає всі класи для роботи з браузером і самою програмою.
Цей рядок підключення класів обов'язково має бути присутня в кожному написаному вами скрипті, інакше нічого не буде працювати, скрипт не знатиме куди підключатися і де брати класи для створення об'єктів.
Завершальна рядок - у об'єкта "$ app" викликається метод "quit", який завершує виконання скрипта і звільняє всі виділені ресурси.
Корисні посилання
Ось кілька корисних посилань які, можливо, в майбутньому вам знадобляться:
висновок
Тепер ви приблизно знаєте як працює Хуман Емулятор і як в ньому виконуються найпростіші скрипти. Програма містить масу можливостей, надає повне управління вбудованим інтернет-браузером, що дозволяє створювати дуже потужні скрипти для автоматизації в інтернеті.