# 8673; # Меню
В меню у Dell UltraSharp UP3124Q знайшлося велику кількість налаштувань, але з якихось причин не всі з них можна «покрутити» одночасно. Наприклад, не можна налаштувати колірну температуру вручну, а потім змінити налаштування кольору на кшталт посилення, зміщення, відтінку і насиченості (Gain, Offset, Hue, Saturation) або ж поміняти колірний обхват.
Також в меню знайшлися проблеми з русифікацією. Той самий пункт, за яким ховаються настройки посилення, зміщення, відтінку і насиченості, в англійській версії зветься Custom Color ( «настроюється колір»), а в російській версії він перетворюється в «Швидке. колір ». Якому-небудь безликому китайському монітора з русифікацією «з гуглопереводчіка» таке можна пробачити, але у продукту з ціною близько 150 000 рублів такі помилки неприпустимі.
Для виклику меню досить натиснути на саму нижню сенсорну клавішу монітора. Спершу з'явиться так зване швидке меню, в якому можна змінити активний профіль, яскравість і контрастність, вибрати джерело сигналу, а також відкрити головне меню.
У першому пункті, «готові режими», можна не тільки вибрати встановлені профілі, але і підібрати колірну температуру, змінити колірний обхват, а також тонко налаштувати колір на екрані (в пунктах Gain, Offset, Hue, Saturation).
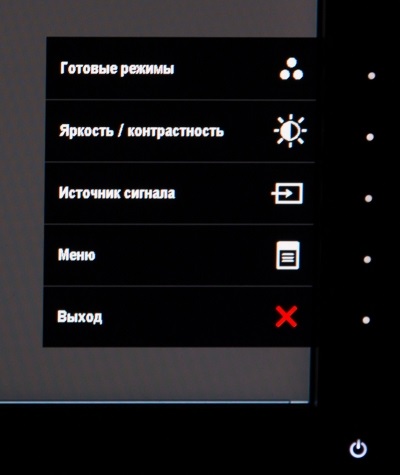
При підключенні монітора до комп'ютера користувачеві будуть доступні не всі профілі. Режими «Мультимедіа» та «Кіно» активуються, тільки якщо монітор підключений до DVD-плеєра. Навіщо підключати 4К-монітор до DVD- або навіть Blu-Ray-програвача - не зовсім ясно, але такі задуми виробника.
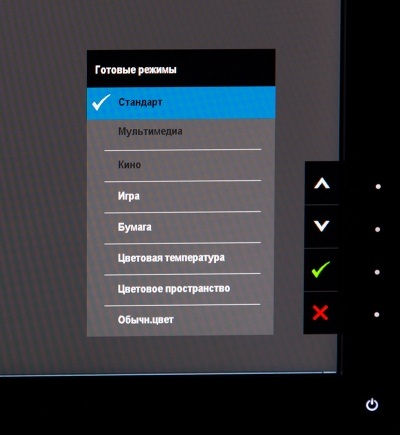
Останні три пункти в підміню вибору профілів - про яких ми писали вище - взаємовиключні. Встановити колірну температуру в 10 000 К, а потім змінити колірний простір на sRGB і підкрутити настройки посилення кольори не вийде: доведеться вибрати якесь одне з трьох дій.
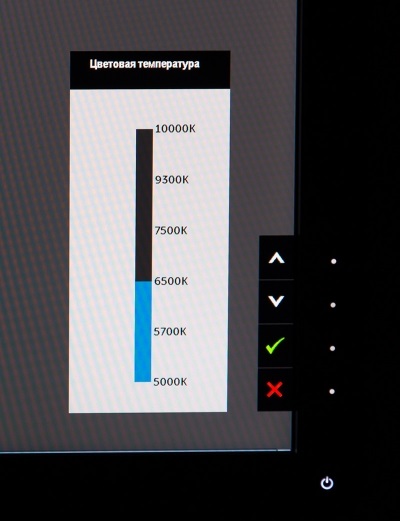
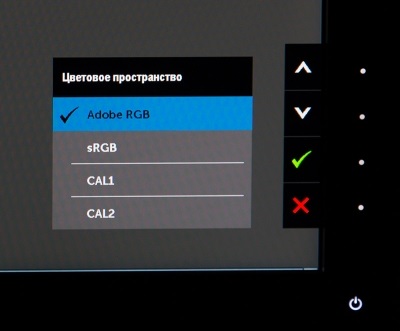
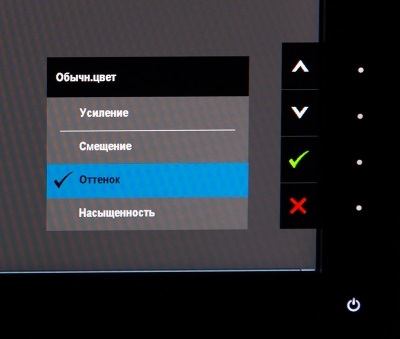
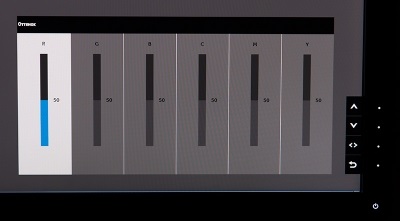
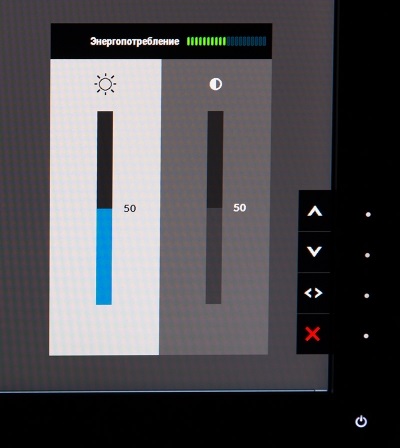
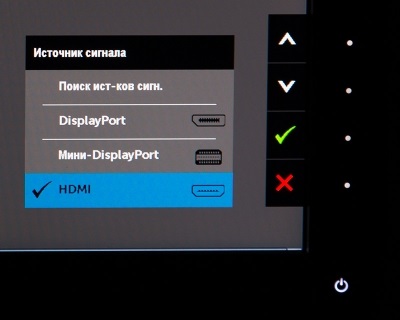
У повноцінному екранному меню зібрано велику кількість налаштувань, хоча в перших двох його пунктах немає нічого цікавого.
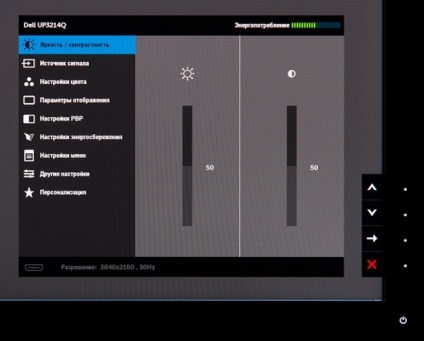
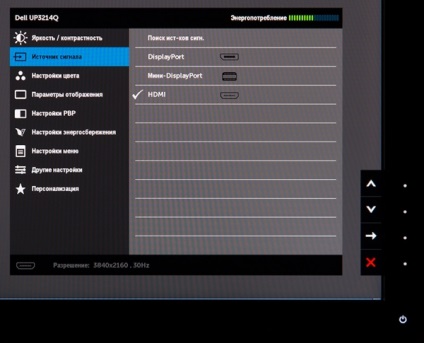
У третьому пункті меню «Налаштування кольору» можна змінити формат кольору входить сигналу (sRGB або YPbPr), гамму (PC [2.2] / Mac [1.8]), вибрати профіль зображення або включити «зонування колірного простору». Остання функція ділить екран по вертикалі на дві рівні частини. В одній частині будуть використовуватися активні налаштування на момент включення цієї функції, а в іншій - ті, що ви обрали.
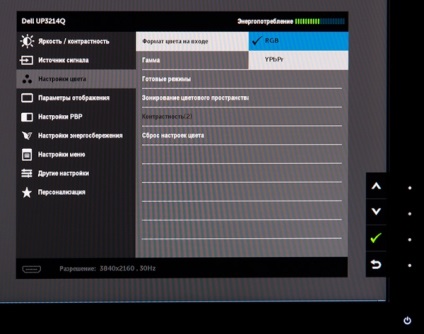
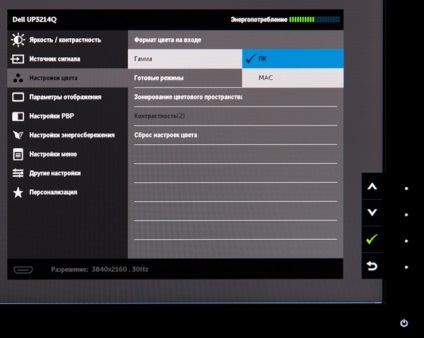
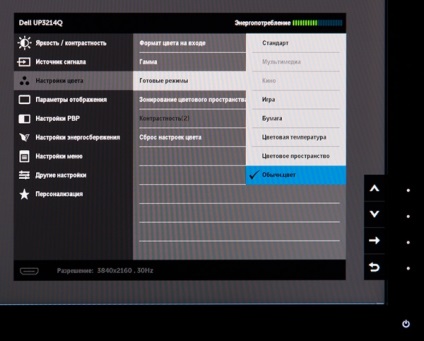
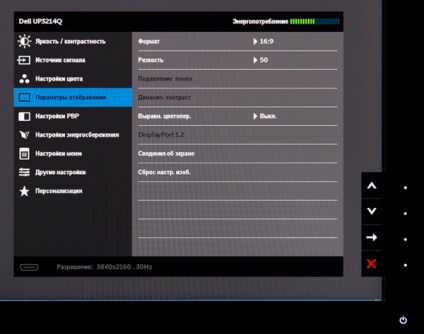
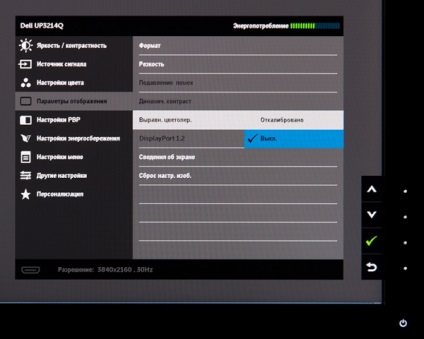
Інші пункти меню досить прості і зрозумілі, за винятком підпункту «кондиціонування РК», який знаходиться в підміню «Інші настройки». При включенні цього підпункту весь екран буде заливатися червоним, синім, блакитним, чорним і білим кольорами - це потрібно для боротьби з залишковими зображеннями від об'єктів, які постійно присутні на екрані (наприклад, елементи інтерфейсу ОС). Наявність такого підпункту викликає подив: невже у монітора з цінником в 150 000 рублів є проблема залишкових зображень?
Ми вирішили це перевірити і залишили на моніторі статичне зображення на 24 години. Після закінчення такого експерименту ніяких залишкових зображень на екрані ми не побачили, тому, швидше за все, в Dell просто вирішили підстрахуватися (хоча 24 години - і не такий вже великий термін).
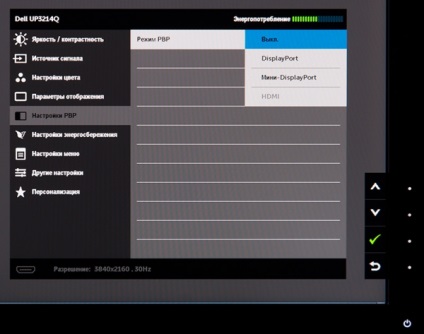
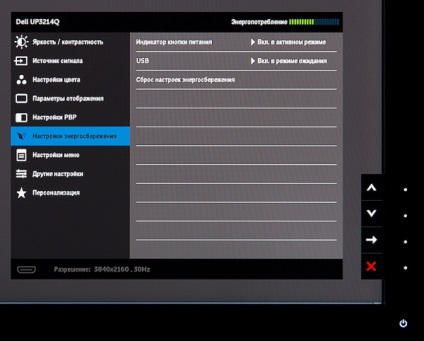
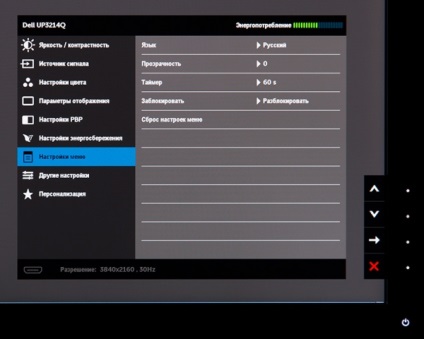
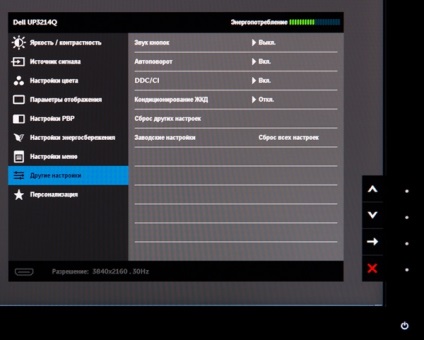
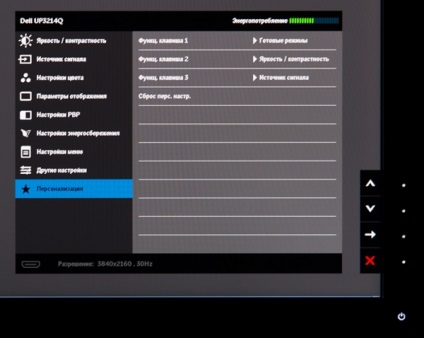
# 8673; # Програмне забезпечення
Корисне ПО від виробника - ще одна фішка професійних моніторів. Для Dell UltraSharp UP3124Q існує дві утиліти: Dell UltraSharp Calibration Solution і Dell Display Manager.
Перша утиліта, Dell UltraSharp Calibration Solution, призначена для калібрування - вона являє собою трохи змінений додаток X-Rite i1Profiler, яке йде в комплекті з колориметрами X-Rite i1Display Prо.
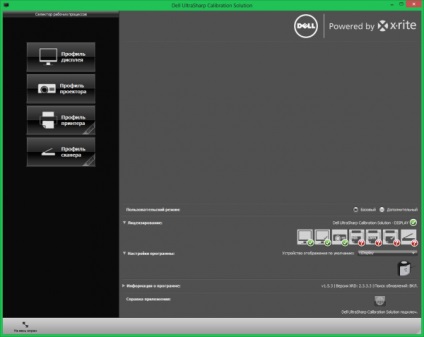
У цьому додатку можна виконати калібрування монітора по простому шаблоном (в оригінальному i1Profiler шаблонів буде побільше). Доступна калібрування для п'яти колірних просторів:
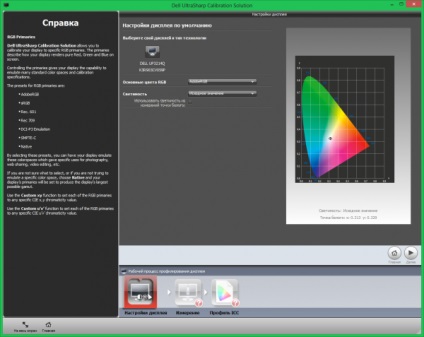
Результатом роботи утиліти Dell UltraSharp Calibration Solution буде створення профілю і запис даних в LUT монітора. В екранному меню, серед профілів зображення, можна знайти пункти CAL1 і CAL2 - в один з цих пунктів і будуть записуватися результати калібрування. Вибір пункту залежить від користувача.
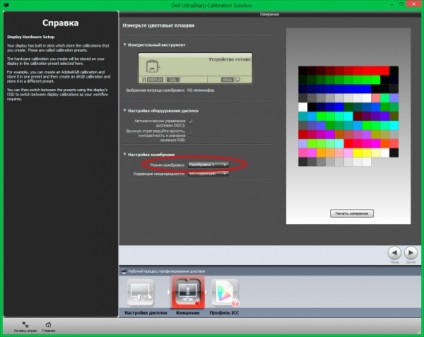
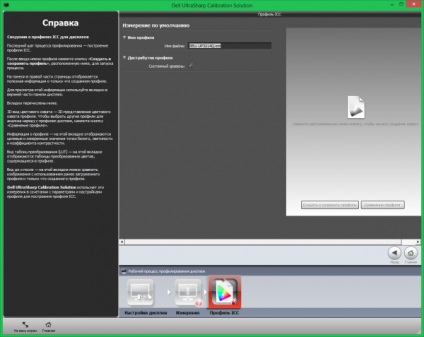
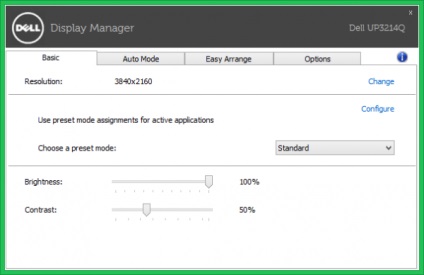
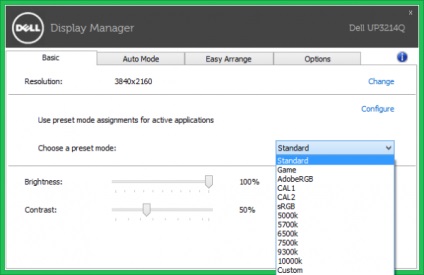
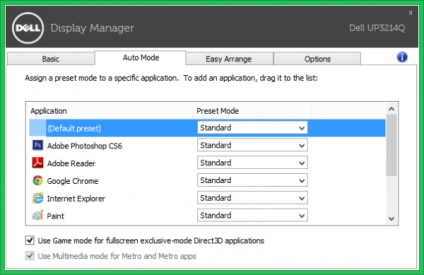
Також за допомогою цієї утиліти можна швидко і зручно розташувати вікна на робочому столі. Досить вибрати потрібний шаблон - і на екрані з'являться жовті рамки. Потім потрібно лише перетягнути вікно в потрібну жовту область - і розміри вікна автоматично підлаштуються під неї.
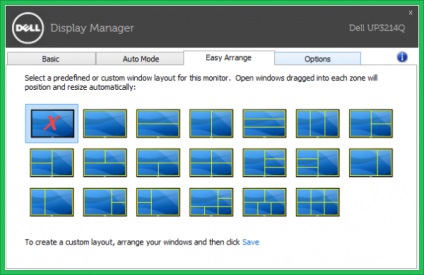
CleverClean SLIM-Series VRpro - самий плоский робот-пилосос Незважаючи на невеликі, майже іграшкові габарити, новий робот-пилосос компанії CleverClean може похвалитися тим, чого не зможе зробити ніхто інший його більший побратим. Він легко пропилососити під диваном або комодом, де пил може збиратися місяцями, а то й роками, адже дістатися туди нелегко навіть звичайними засобами: шваброю і ганчіркою
Згода на обробку персональних даних