Приблизно тиждень тому я отримав інвайт в новий сервіс компанії Яндекс - Яндекс.Діск. Після кількох днів тестування вирішив написати цей огляд. Увага трафік! Під катом багато скріншотів і тексту.
Короткий вступ
Робота з сервісом можлива як через офіційний клієнт Яндекс.Діск. так і через протокол WebDAV будь-яким підтримує його клієнтом (в Windows XP / Vista / 7 через підключення мережевого диска). Перевага офіційного клієнта в тому, що при відключенні Інтернет-з'єднання на комп'ютері залишаються локальні копії файлів. При використанні WebDAV все зберігається на віддаленому сервері. Завантаження та керування файлами доступні також через веб-інтерфейс. У ньому ж можна зробити файли публічними і отримати посилання.
Зберігання файлів і посилання
Після реєстрації в сервісі користувачеві надається 3 ГБ, потім 3,5 ГБ після установки офіційного клієнта і ще 3,5 ГБ за відправку инвайта другу по електронній пошті. Таким чином, загальний розмір сховища становить 10 ГБ.
Огляд офіційного клієнта
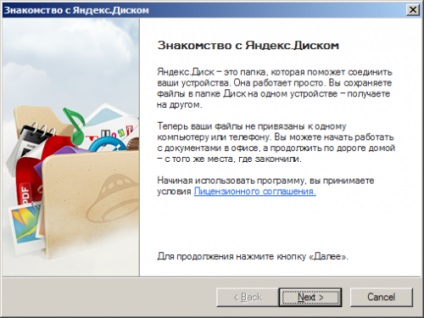

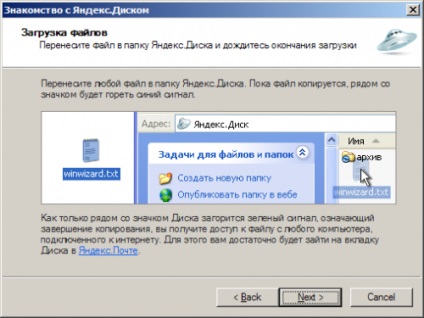
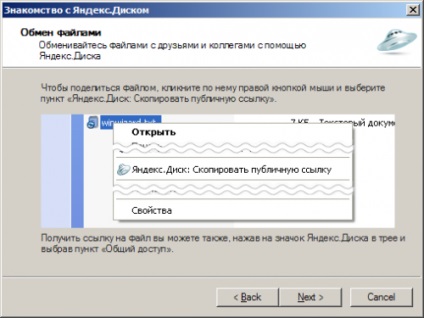
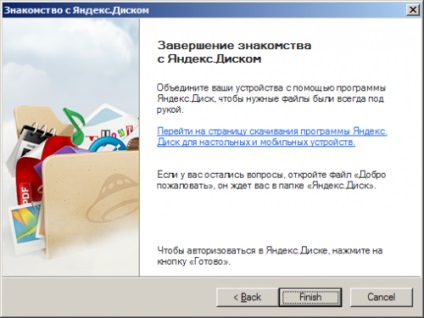
Після натискання кнопки Ввійти з'являється форма входу, зроблена у вигляді веб-сторінки на движку MSIE, в якій відсутній ряд кнопок. Господа з Яндекса, на дворі 21 століття. Який IE? Використовуйте хоча б Webkit, а краще - створіть звичайну форму в самому додатку, в якій потрібно буде ввести логін і пароль. Не розумію чому обов'язково повинна бути веб-сторінка ...
Незважаючи на відсутність основних кнопок форма реагує на натискання Enter після введення логіна і пароля.
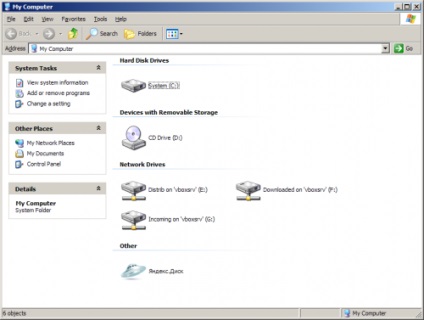
Файли завантажуються в каталог Мої документи \ Yandex.Disk \. Також створюється віртуальна папка Яндекс.Діск у вікні Мій комп'ютер. На жаль, при установці Яндекс.Діск не пропонує змінити каталог (Dropbox пропонує), а також вибрати що буде завантажуватися (все або окремі каталоги). Змінити каталог можна лише в настройках програми.
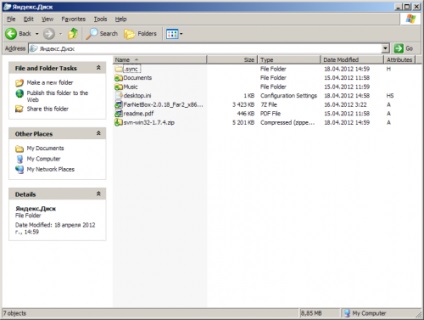
Як і Dropbox, Яндекс.Діск працює у вікні Провідника Windows. Синхронізовані файли відзначаються зеленої стрілки, завантажуються - синьою. При додаванні / видаленні файлів в цьому каталозі відповідні дії виконуються і на сервері. Загалом, точна копія Dropbox.

Швидкість завантаження офіційного клієнта мене, м'яко кажучи, не порадувала. Якщо вночі і вранці швидкість досягає тарифної, то в години пік просідає до 30-60 КБ / с (іноді трапляються і провали до 8-10 КБ / с як на скріншоті вище). Цікаво, як воно просяде після того, як в сервіс пустять всіх бажаючих без запрошень.
Огляд WebDAV-клієнтів під Windows
Я пропоную розглянути єдиний WebDAV-клієнт під Windows - плагін для FAR Manager 2+ під назвою NetBox. Завантажити його можна на офіційній сторінці в GitHub.
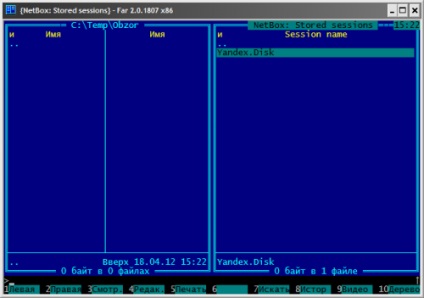
Працювати з плагіном дуже просто. Встановіть його, запустіть FAR, потім запустіть через виклик зовнішніх модулів (F11).
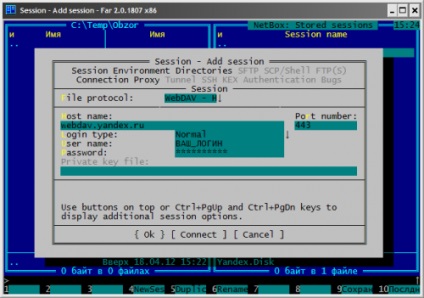
Створіть нове підключення шляхом натискання комбінації Shift + F4. Як протоколу вкажіть WebDAV - HTTPS. ім'я хоста - webdav.yandex.ru. Login type - Normal. Введіть свій логін і пароль і натисніть OK (пароль вводити обов'язково, хоча плагін і напише, що це небезпечно, тому що якщо пароль не вказано, видається Access Denied (схоже на баг в плагіні)).
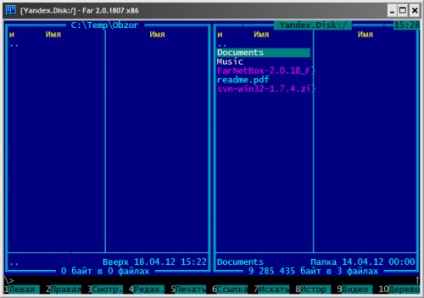
У відповідній панелі з'явиться створене підключення до сервера WebDAV. Натисніть на ньому Enter для підключення. Якщо ім'я і пароль вірні, ви побачите вміст віддаленого сервера і зможете з ним працювати як зі звичайним каталогом.
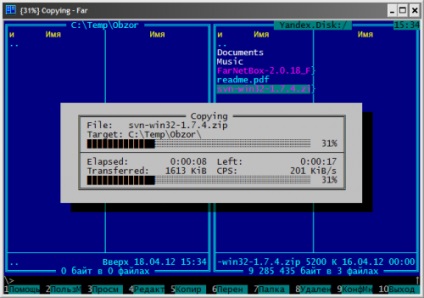
Робота з WebDAV Яндекс.Діск в Linux
Для роботи з WebDAV Ви повинні або використовувати якийсь з клієнтів. або змонтувати як віддалену файлову систему. Розглянемо монтування віддаленої файлової системи більш докладно.
Для роботи нам буде потрібно пакет davfs2. Встановіть його штатними засобами використовуваного вами дистрибутива. У Fedora / CentOS:
Тепер необхідно створити каталог, в який будемо монтувати файлову систему:
Приступаємо до монтування:
У вас буде запитано логін і пароль. Після закінчення перевірте змонтовані чи віддалена файлова система командою
Для зручності ви можете використовувати скрипт для швидкого монтування:
Якщо буде потрібно, встановіть expect штатними засобами дистрибутива. Для Fedora / CentOS:
В скрипті замініть ваш_логін і ваш_пароль на свої логін і пароль відповідно. Не забудьте встановити скрипту право на запуск через
Увага! Пароль зберігається у вигляді відкритого тексту, тому будь-хто може його звідти вилучити і отримати доступ до всіх сервісів Яндекса від вашого імені.
Робота з Яндекс.Діск через веб-інтерфейс
Після активації инвайта у вікні Пошти з'явиться окрема вкладка - Файли. яка і являє собою веб-інтерфейс для сервісу Яндекс.Діск. Тут доступні стандартні дії: завантаження нових файлів (підтримується множинна завантаження і Drag Drop), створення нових каталогів, видалення файлів і зміна політики доступу (Особисті або Публічні).
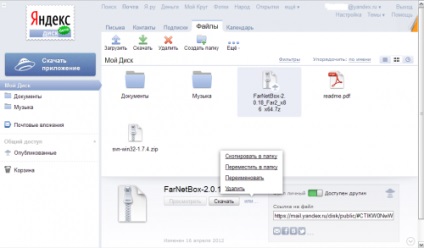
Щоб зробити файл публічним, виберіть його одноразовим клацанням для виклику додаткової панелі з діями, клацніть по перемикачу Особистий / доступний іншим. Червоний колір означає особистий, зелений - загальнодоступний. Там же можна скопіювати публічну посилання на файл.
В окремій папці Поштові вкладення будуть зберігатися вкладення з відправлених вам листів електронної пошти.
Яндекс зробили досить непоганий клон Dropbox'а. У сервісу є як переваги, так і серйозні недоліки:
V1TSK, у тебе дійсно проблеми з провайдером. Зараз тільки що завантажив файл вагою 750 Мб через веб-інтерфейс за 4 хвилини. Правда завантажувався він 2:30 хвилин, а решту часу про щось думав (схоже на віруси перевіряв). А ось зі скачкою не надто - спробував завантажити цей же файл, початкова швидкість була 2 Мбайта / сек, але відразу ж почала падати і зупинилася на позначці в близько 900 Кбайт / сек.
@ phil2rbinskiy
Цілком допускаю. Заміри швидкості в скріншотах даної статті. Фахівці Яндекса обіцяли розібратися в проблемі.