Оглядач Mozilla Firefox
Програма Mozilla Firefox не входить в комплект поставки операційної системи Windows також є одним з найпопулярніших Інтернет-оглядачів. Завдяки таким якостям, як простота у використанні, зручний призначений для користувача інтерфейс і наявність хорошого механізму захисту від проникнення ззовні цей продукт з кожним днем завойовує все більше і більше прихильників. Далі ми розглянемо основні прийоми і методи роботи з оглядачем Mozilla Firefoz.
Процес установки програми нескладний - для цього достатньо запустити інсталяційний файл і далі слідувати вказівкам Майстра установки. Після закінчення інсталяції в меню Пуск буде створена програмна папка Mozilla Firefox, на Робочому столі з'явиться ярлик програми, а в панелі швидкого запуску - значок для її швидкого запуску.
Опис призначеного для користувача інтерфейсу
Після запуску веб-браузера Mozilla Firefox на екрані відобразиться її призначений для користувача інтерфейс, який показаний на рис. 7.29.
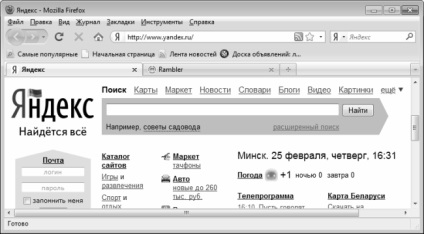
Мал. 7.29. Оглядач Mozilla Firefox
Головне меню програми знаходиться у верхній частині вікна відразу під його заголовком, і включає в себе наступні меню: Файл, Правка, Вид, Журнал, Закладки, Інструменти і Довідка. У міру вивчення програми ми будемо знайомитися з найбільш затребуваними командами головного меню.
Нижче розташовується панель вкладок. Як і в Internet Explorer, в програмі Mozilla Firefox вкладки є інструмент, що дозволяє в одному вікні відкривати відразу кілька різних веб-сторінок: наприклад, на одній вкладці у вас буде відкритий ресурс www. mail. ru. на другий - www. yandex. ru. на третій - www. rambler. ru. і т. д. Для переходу з однієї відкритої сторінки на іншу досить вибрати відповідну вкладку.
Ще один корисний інструмент програми - це її контекстне меню, яке викликається натисканням правої кнопки миші. Команди контекстного меню призначені для підвищення зручності роботи користувача, вони дублюють відповідні команди головного меню і деякі інші інструменти програми.
Попереднє налаштування програми і підготовка її до роботи
Перед тим як почати користуватися Mozilla Firefox, бажано ознайомитися з поточними налаштуваннями програми і, при необхідності - відредагувати їх. Щоб перейти до налаштувань програми, використовуйте команду головного меню Інструменти. Налаштування - при її активізації на екрані відкриється вікно налаштування параметрів Mozilla Firefox, зображене на рис. 7.30.

Мал. 7.30. Налаштування параметрів Mozilla Firefox
Вікно настройки складається з декількох розділів: Основні, Виберіть, Вміст, Додатки, Приватність, Захист і Додаткові. Назви розділів з'являться в верхній частині вікна, для переходу до розділу потрібно клацнути мишею на його значку. Параметри обраного розділу представлені у вікні налаштувань (наприклад, на рис. 7.30 відображаються параметри розділу Основні). Далі ми розглянемо найбільш затребувані параметри налаштування Mozilla Firefox.
Якщо в розділі Основні встановлений прапорець Показувати вікно завантажень при завантаженні файлу, то при спробі завантажити якийсь файл на екрані відобразиться вікно завантажень, в якому потрібно буде або вказати параметри завантаження, або залишити значення, запропоновані за замовчуванням. Щоб після закінчення всіх поточних завантажень це вікно закривалося автоматично, встановіть прапорець Закривати його після завершення всіх завантажень (він доступний тільки при встановленому прапорці Показувати вікно завантажень при завантаженні файлу).
За допомогою розташованого нижче перемикача вказується, яким чином програма повинна визначити місце, в яке необхідно поміщати завантажуються з Інтернету об'єкти. Якщо перемикач встановлений в положення Шлях для збереження файлів, то в розташованому справа полі потрібно вказати шлях для збереження, куди автоматично будуть поміщатися всі файли об'єкти. Щоб ввести цей шлях, потрібно натиснути розташовану праворуч кнопку Огляд, після чого у вікні вказати необхідний каталог і натиснути кнопку ОК. Якщо ж обраний варіант Завжди видавати запит на збереження файлів, то при кожному завантаженні потрібно буде вручну вказувати шлях для збереження. За замовчуванням перемикач встановлений в положення Шлях для збереження файлів, а в розташованому справа полі вказано шлях Робочий стіл, але практика показує, що більшість користувачів вважають за краще користуватися другим варіантом, оскільки це дозволяє дотримуватися певного порядку при скачуванні файлів на комп'ютер, а не захаращувати ними Робочий стіл.
У розділі Виберіть, вміст якого показано на рис. 7.31, виконується настройка використання вкладок.
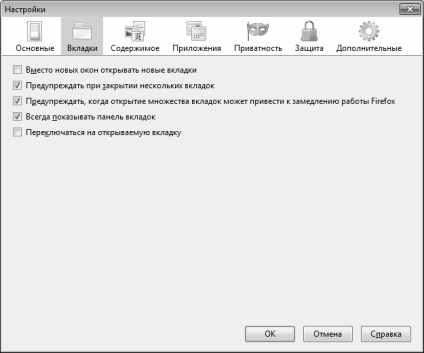
Мал. 7.31. Налаштування Mozilla Firefox, розділ Виберіть
В процесі роботи може виникати наступна ситуація: користувач відкрив кілька вкладок, потім одна з них йому виявилася не потрібна, і він вирішив її закрити. Але машинально він закриватися не вкладку, а вікно програми, в результаті чого, зрозуміло, автоматично закриваються і всі інші вкладки. Щоб уникнути подібних ситуацій в розділі Виберіть є прапорець Попереджати при закритті декількох вкладок: якщо він встановлений, то в разі, коли користувач намагається закрити вікно програми з відкритими декількома вкладками, на екрані буде відображатися відповідне попередження з запитом на підтвердження даної операції. Вікно з усіма вкладками буде закрита тільки при позитивній відповіді на цей запит.
Якщо в розділі Виберіть встановлений прапорець Завжди показувати панель вкладок, то панель вкладок у вікні програми буде присутній постійно, навіть якщо жодна сторінка не відкрита (т. Е. Навіть коли робоча область порожня). Якщо ж цей прапорець знятий, то панель вкладок буде з'являтися автоматично тільки після відкриття будь-якої сторінки.
На вкладці Вміст (рис. 7.32) виконується настройка відображення вмісту веб-сторінок.
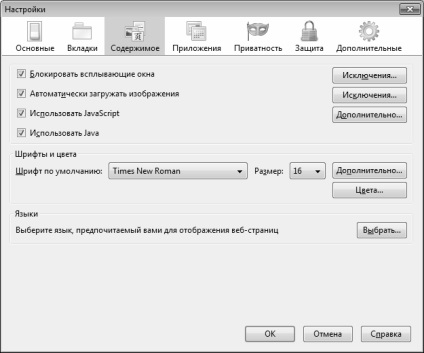
Мал. 7.32. Налаштування Mozilla Firefox, розділ Вміст
За допомогою параметра Шрифт за замовчуванням здійснюється вибір шрифту, який буде використовуватися за замовчуванням для відображення веб-сторінок. За допомогою розташованої справа кнопки Розмір вибирається відповідний розмір шрифту, а за допомогою кнопки Кольори здійснюється перехід в режим настройки колірного оформлення. Кнопка Додатково призначена для переходу в режим настройки додаткових параметрів шрифту.
У розділі Додатки здійснюється вибір додатків, які в процесі роботи будуть використовуватися спільно з Інтернет-браузером Mozilla Firefox. Як правило, то в даному розділі можна нічого не міняти і залишити ті значення параметрів, які запропоновані за замовчуванням.
Параметри, що знаходяться в розділі Захист, призначені для забезпечення безпеки вашої роботи в Інтернеті. Початківцям користувачам не рекомендується міняти значення цих параметрів без серйозних на те підстав.
Багато додаткові параметри налаштування винесені в розділ Додаткові, вміст якого показано на рис. 7.33.
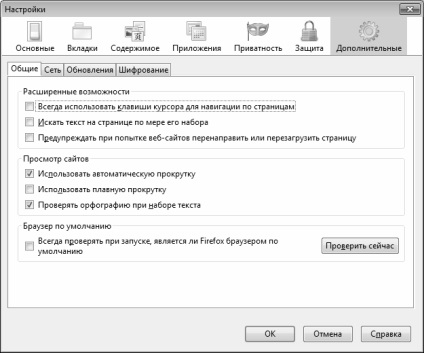
Мал. 7.33. Налаштування Mozilla Firefox, розділ Додаткові
Як видно на малюнку, вміст розділу розташовується на чотирьох вкладках: Загальні, Мережа, Оновлення та Шифрування.
Щоб при роботі в Інтернеті вас, бува, не перенаправили на шкідливий або просто непотрібний вам сайт, встановіть на вкладці Загальні прапорець Попереджати при спробі веб-сайтів перенаправити або перезавантажити сторінку. При кожному запуску програми можна перевіряти, чи є Mozilla Firefox оглядачем, використовуваним за замовчуванням - для цього досить встановити відповідний прапорець, розташований в області Браузер за замовчуванням.