Обрізати фотографії - дуже точно обрізати будь-яке фото.
Вирівнювати горизонт - повертати будь-яке зображення з точністю до десятої градуса.
Вирівнювати баланс кольорів - грубо кажучи, "покращувати" кольору на фото.
Міняти яскравість, контраст, а також тонувати фото.
Прибирати помітні дефекти - якщо в кадр потрапили якісь невеликі, але помітні і при цьому абсолютно не потрібні предмети, то GIMP за допомогою інструменту "штамп" допоможе прибрати з з кадру.
Зберігати фото в потрібному розмірі і якості - GIMP допоможе з 10 мегабайтной фотографії отримати в десять разів більше "легке" зображення без помітної втрати якості.
А також ще багато інших корисних штук (міняти пропорції і накладати фото друг на друга, створювати колажі, змінювати прозорість окремих шарів і фотографій і т.д.).
Також цю програму варто використовувати як інструмент для малювання.
Малювати від руки - мишею або за допомогою пера і спеціального планшета.
Малювати будь прості плоскі геометричні фігури - кола, овали, трикутники, квадрати, прямокутники, багатокутники і т.д.
Заливати фігури будь-яким обраним кольором.
Малювати різноманітні криві лінії.
Копіювати і перемішати намальовані ізобращенія по полотну.
Додавати текст - можна міняти розмір і вид шрифту.
І багато-багато ще чого. Можна намалювати один предмет і розмножити його, скопіювавши в кілька шарів. Отримані предмети можна з легкістю переміщати по полотну, також можна змінювати прозорість отриманих зображень.
Початок роботи з програмою
Запустивши отриманий файл і погодившись з умовами установки, ми отримаємо встановлену програму з якою можна працювати.
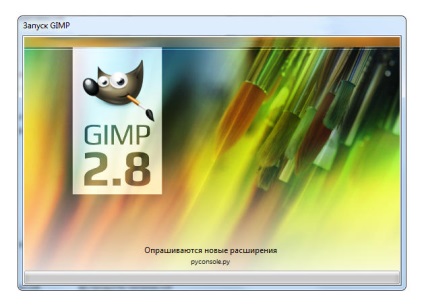
Вікно запуску GIMP
Ось так зазвичай виглядає вікно запуску програми. У лівому верхньому кутку цього вікна нас вітає логотип-талісман Гімпу - симпатичний художник Вільбур, з пензлем в зубах. Як запевняють творці логотипу - Вільбур НЕ лисиць, не вовк і не собака, Вільбур такий один і гуляє сам по собі.
Налаштовуємо зовнішній вигляд GIMP
GIMP після першого запуску виглядає не дуже звично: невелике вікно для роботи - наш майбутній полотно, і дві панелі з боків екрану.
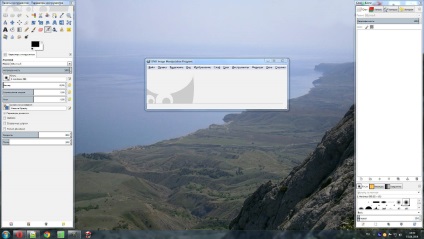
Так виглядає GIMP після першого запуску
Деяким цей інтерфейс здається зручним для роботи, але нам ближче класичний одновіконний вид.
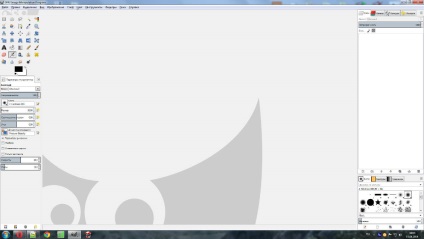
GIMP в одновіконному режимі
Надати GIMP більш звичний одновіконний вид можна через вирхнее меню. Вибираємо пункт "Вікна" і ставимо галочку біля самої нижньої лінійки "Одновіконний режим". Ось і все, можна починати малювати. Але спочатку.
Знайомимося з інструментами
У лівому верхньому кутку знаходиться панель інструментів для роботи з зображеннями - прямокутне виділення, еліптичне виділення, ласо (вільне виділення), різні кисті і штампи, а також інструменти для роботи з шарами. Всі інструменти акуратно підписані, при наведенні курсору на обраний інструмент тут же з'являється підказка.
Панель інструментів і панель параметрів інструментів в GIMP
Трохи нижче знаходиться панель "Параметри інструментів". Там можна поміняти якісь властивості обраного інструменту - змінити розмір або форму кисті, задати потрібну прозорість штрихами і т.п. У кожного інструменту свої властивості, тому ця панель змінює зовнішній вигляд при виборі іншого інструменту.
Між цими панелями знаходиться палітра - два прямокутника, при початковому запуску програми вони залиті чорним і білим. В процесі роботи ви можете міняти їх місцями, а клікнувши по прямокутнику ви потрапите в меню вибору кольору, де можна підібрати практично будь-який відтінок. Важливо: останні вибрані вами відтінки (12 штук) GIMP запам'ятає навіть в разі закриття. А наступного разу, відкривши програму і зайшовши в це меню, ви побачите збережені кольору. Це дуже зручно.
перший штрих
Давайте щось намалюємо. Для цього виберемо інструмент "Пензель" і подивимося які параметри є у цього інструменту.
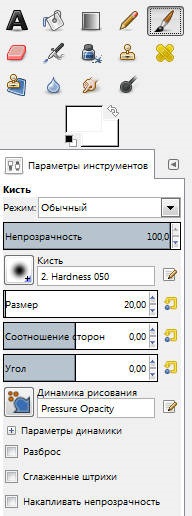
Обраний інструмент "Пензель" і його параметри
На малюнку видно обраний інструмент, він обведений рамкою (значок пензлика в правому верхньому куті малюнка), нижче можна вибрати колір, а також прозорість, форму і розмір кисті і кілька інших параметрів.
Але для того щоб спробувати кисть в справі нам потрібен полотно - то саме, на чому ми будемо малювати. Зараз ми зробимо собі полотно, це дуже просто. Заглянемо в вірніше меню - в лівому верхньому кутку програми є пункт "Файл", зайшовши в який ми виберемо верхній рядок "Створити". З'явиться таке віконце:

Вікно вибору параметрів полотна в GIMP
Тут ми можемо поставити розмір нашого малюнка в пікселях або міліметрах вручну, а заглянувши в пункт "Шаблон" ми можемо просто вибрати один із запропонованих варіантів, наприклад "Лист А4". Натискаємо "ОК" і все, ми можемо малювати. За замовчуванням обрана кисть з м'якими краями (в параметрах інструментів, відразу під пунктом "Непрозорість", маленький квадратик зліва), але ви можете з легкістю поміняти форму і розмір кисті. Спробуйте.
На цьому вступний урок закінчується, в наступний раз поговоримо про різні виділення і заливки.
Про все на світі:
В наші землі картоплю в був завезений досить пізно, на самому початку 18-го століття, коли вся Європа вже давно вживала цей продукт. Перші бульби привіз з-за кордону відомий новатор Петро I, якому до душі припали різні страви.